
PO3VPN設定手順Android(OpenVPN)

AndroidでOpenVPNを使うときの設定方法を説明します。 PO3VPNを初めてお使いになる時、再設定するときにご覧ください。
※動作はAndroid12で確認しています。
事前準備
まず、以下のOpenVPN用設定ファイルを選んで(タップして)お使いのスマホにダウンロードしておきます。
※ダウンロードは瞬時に終わります。正常に完了した場合は特段メッセージは表示されません。
通常はjp001.pass-it.netかjp002.pass-it.netをダウンロードしてください。
ch001.po3vpn.net は旧契約のお客様(chから始まる接続先を使用されているお客様)用です。jp00xの設定ファイルでは繋がりません。
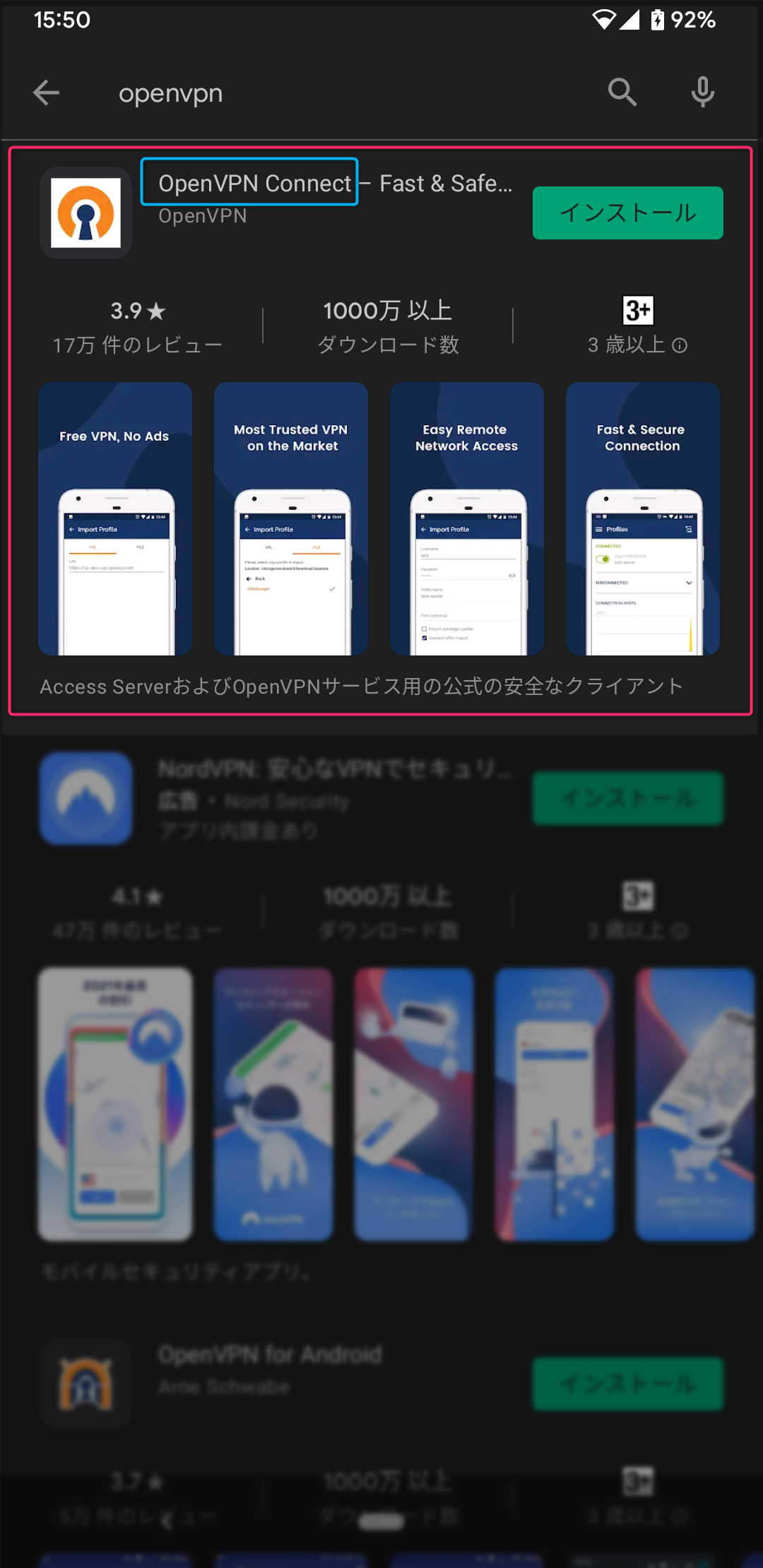
PlayStoreを開き画面のように「openvpn」のキーワードで検索『OpenVPN Connect』を見つけてインストールします。
※似たような名前のアプリがあります。『OpenVPN Connect』の名称とアイコンをよく確認してください。
OpenVPNの設定
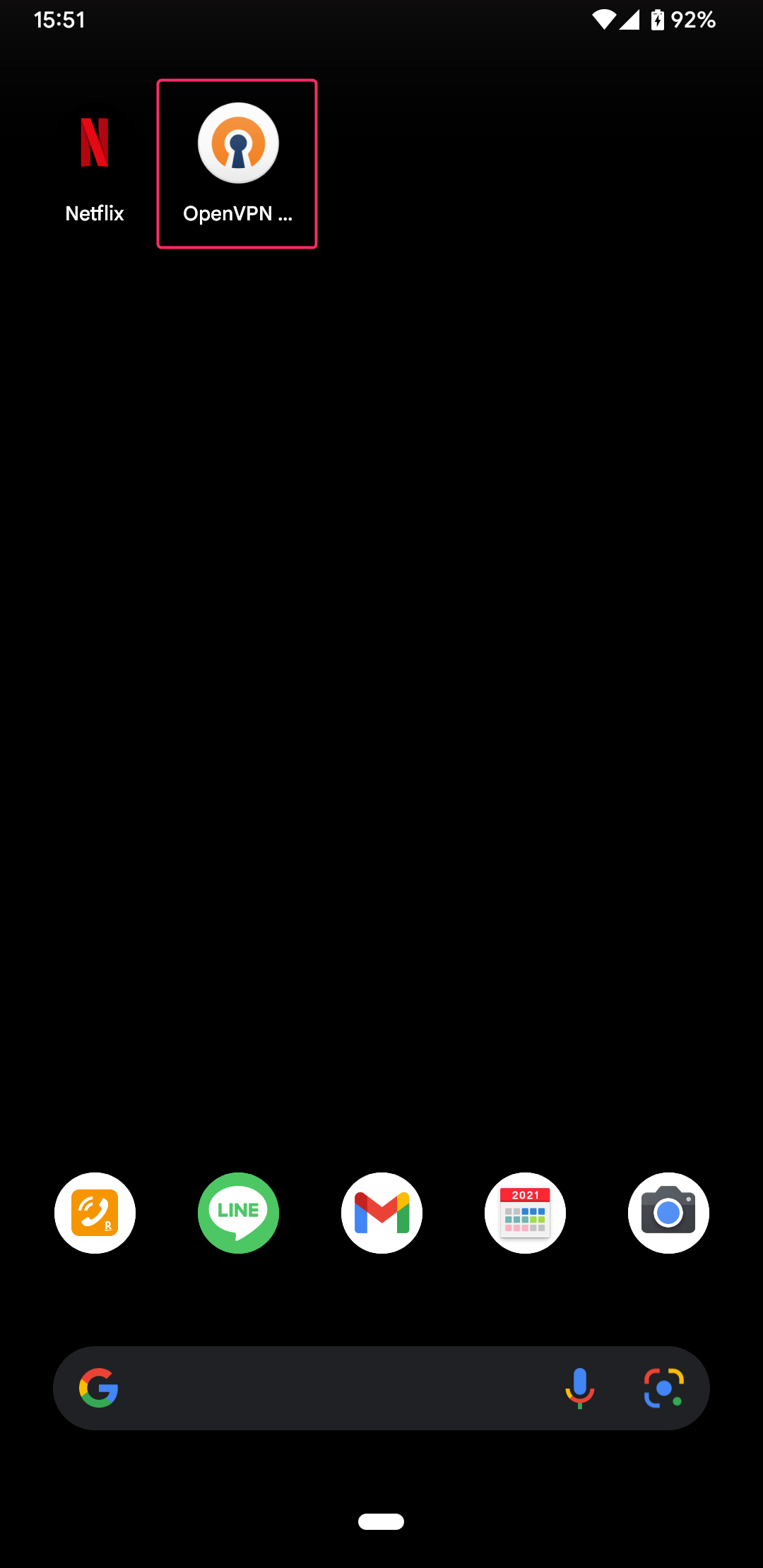
インストールが完了すると『OpenVPN Connect』のアイコンがランチャー画面に現れます
※アイコンをタップしてOpenVPN Connectアプリを起動してください。
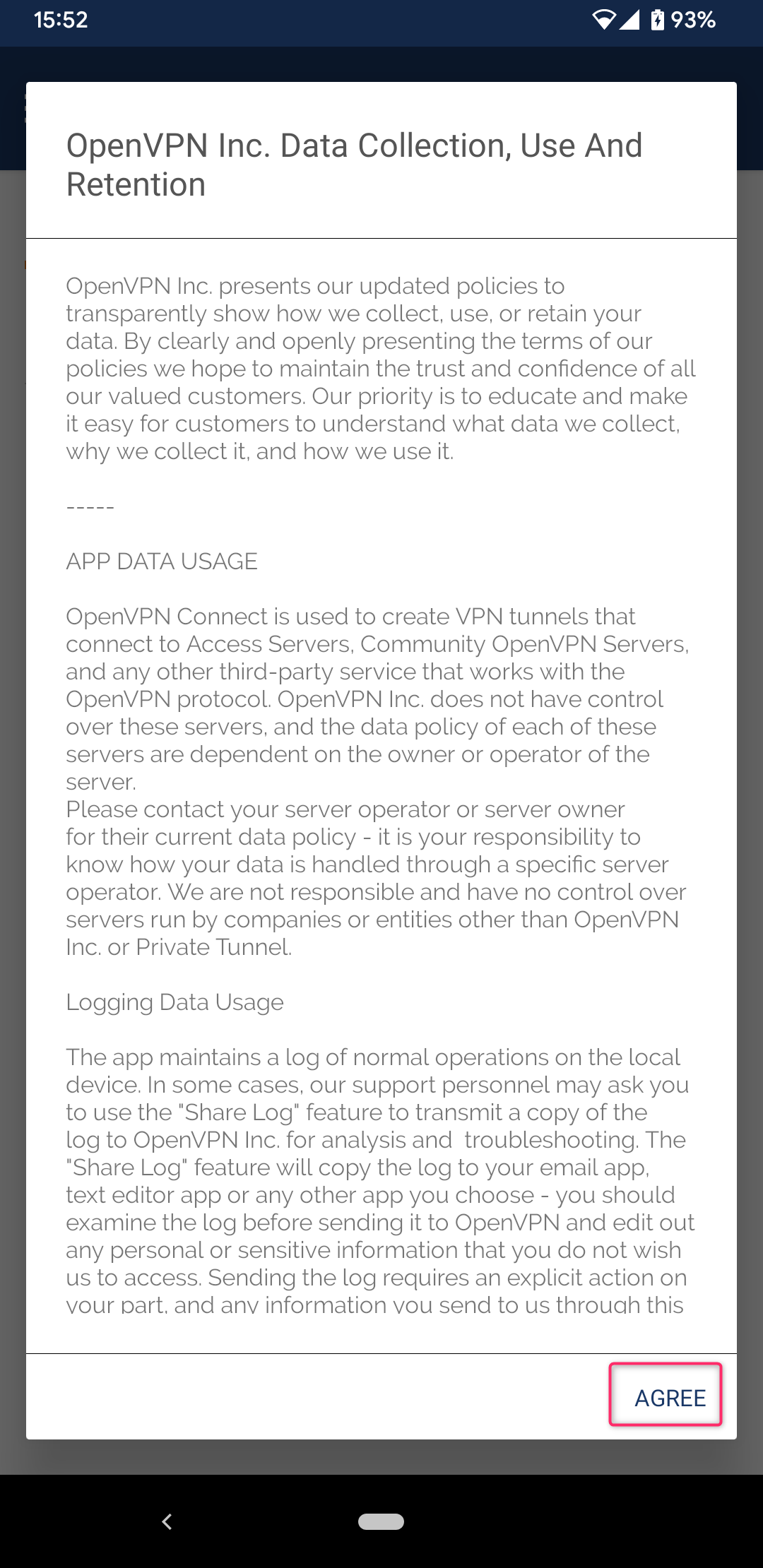
アプリを初めて起動したときには利用に関する確認が表示されます。
AGREEボタンを押下して次に進みます。
※機種によってはAGREEボタンの位置は変わることがあります。
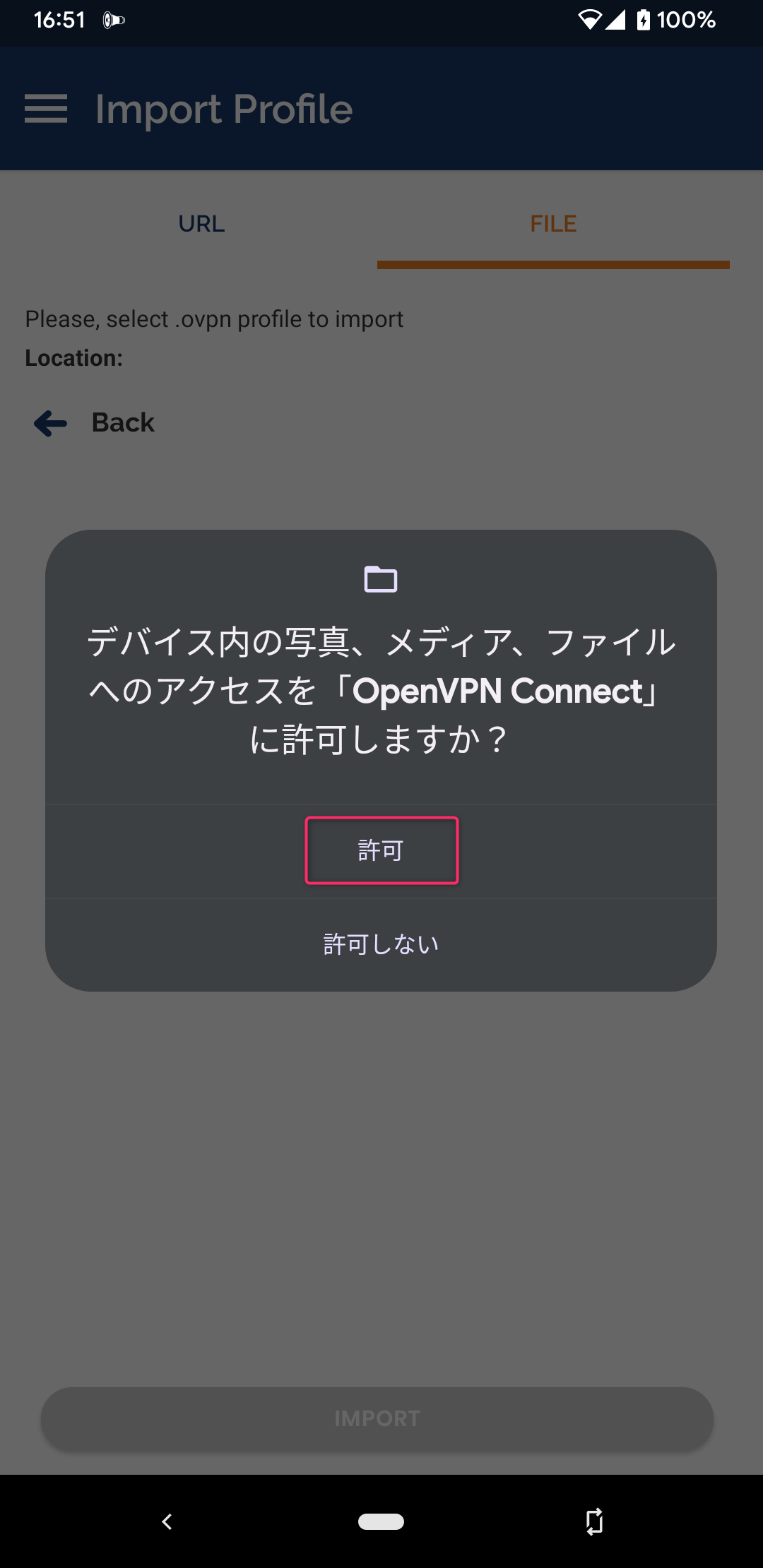
次にデバイスへのアクセス許可が求められます。これも許可してください。
※機種によってメッセージは若干変わることがあります。
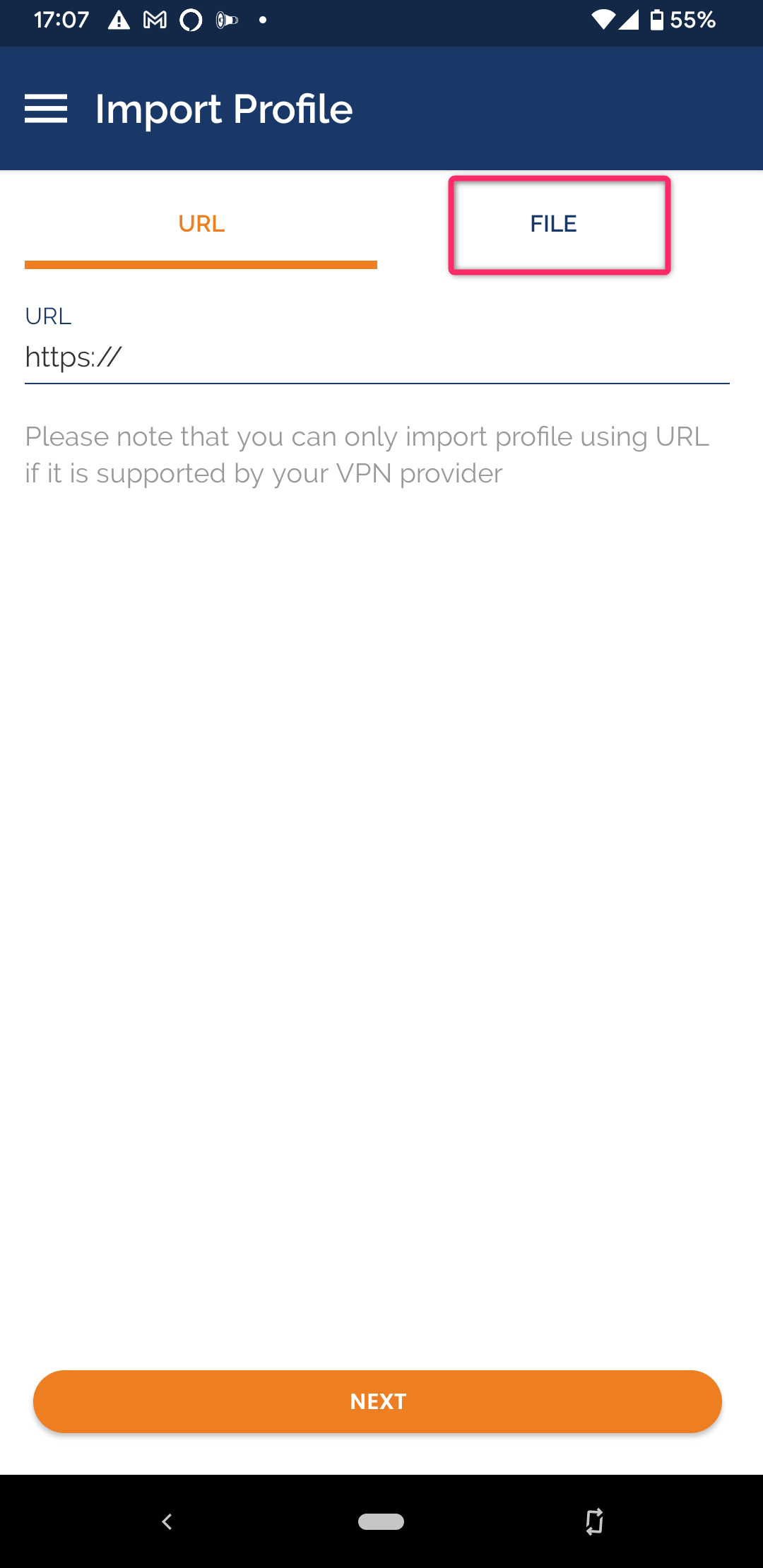
OpenVPN Connectを初めて起動すると「Import Profile」の画面が表示されます。初期状態ではURLの入力画面になっていますがFILEをタップします。
※この次に事前にインポートしておいたPO3VPNの構成ファイルを読み込みます。
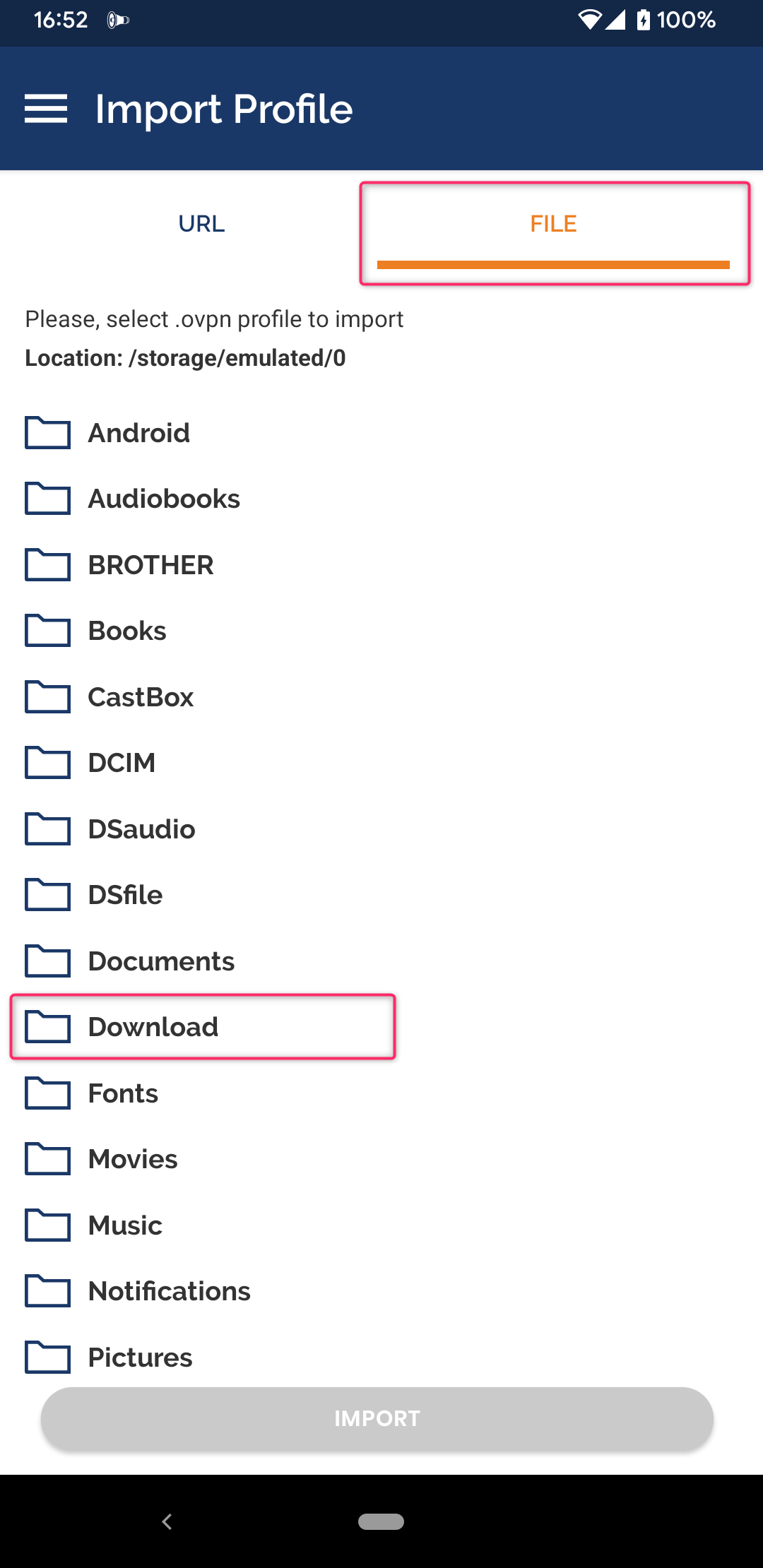
設定ファイルの有る場所を指定します。先にダウンロードしておいた構成ファイルはDownload配下に保存されています。
※お使いのスマホの設定によっては別なフォルダーに保存されていることもあります。その場合はAndroid12に標準搭載されているFilesアプリなどで探して下さい。
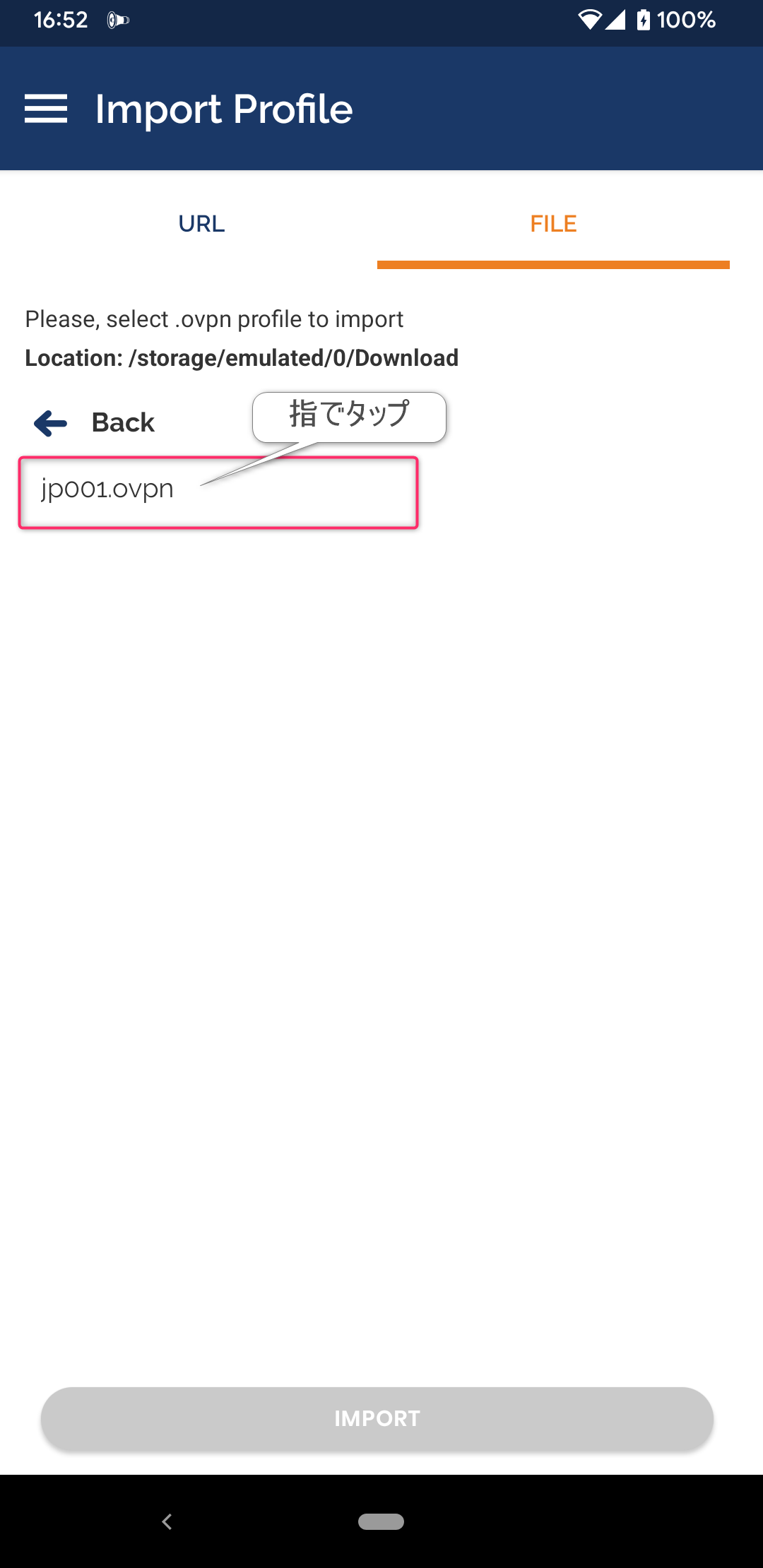
PO3VPN用OpenVPN構成ファイル(拡張子ovpn)が画面上に表示されるはずです。その構成ファイル(画面ではjp001.ovpn)をタップしてください。
※構成ファイルが表示されない時はBackで前の画面に戻り、構成ファイルの保存されているフォルダーを指定し直してください。
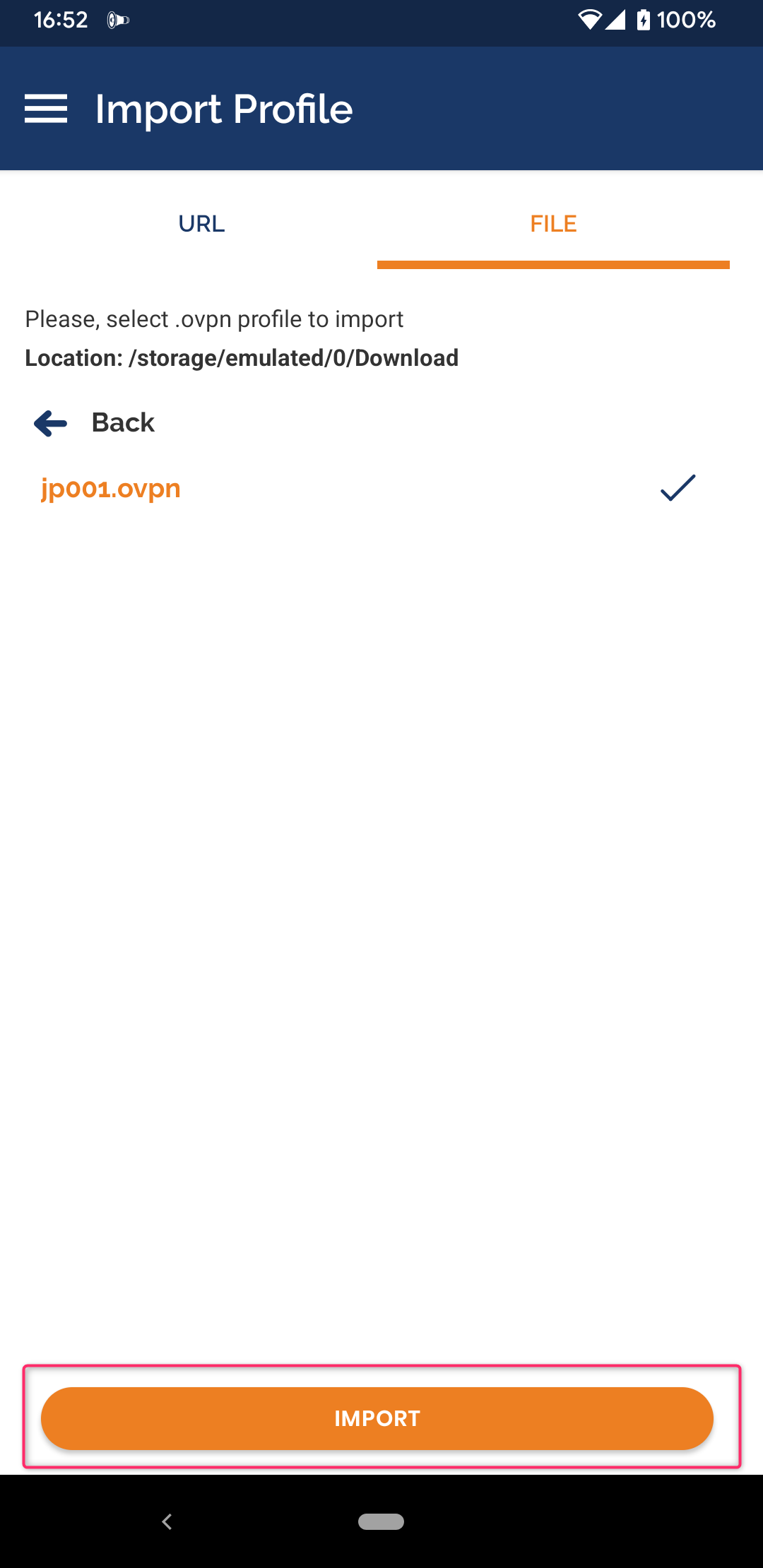
タップした構成ファイル(拡張子ovpn)にチェックマークが付きます。そして、IMPORTの実行ボタンが押せるようになります。ボタンを押下してインポートを実行してください。
※構成ファイルが正しく指定されていない場合はImportボタンがグレーアウトしたままでボタンを押下できません。この場合は前の画面に戻り、正しい構成ファイルを指定し直してください。
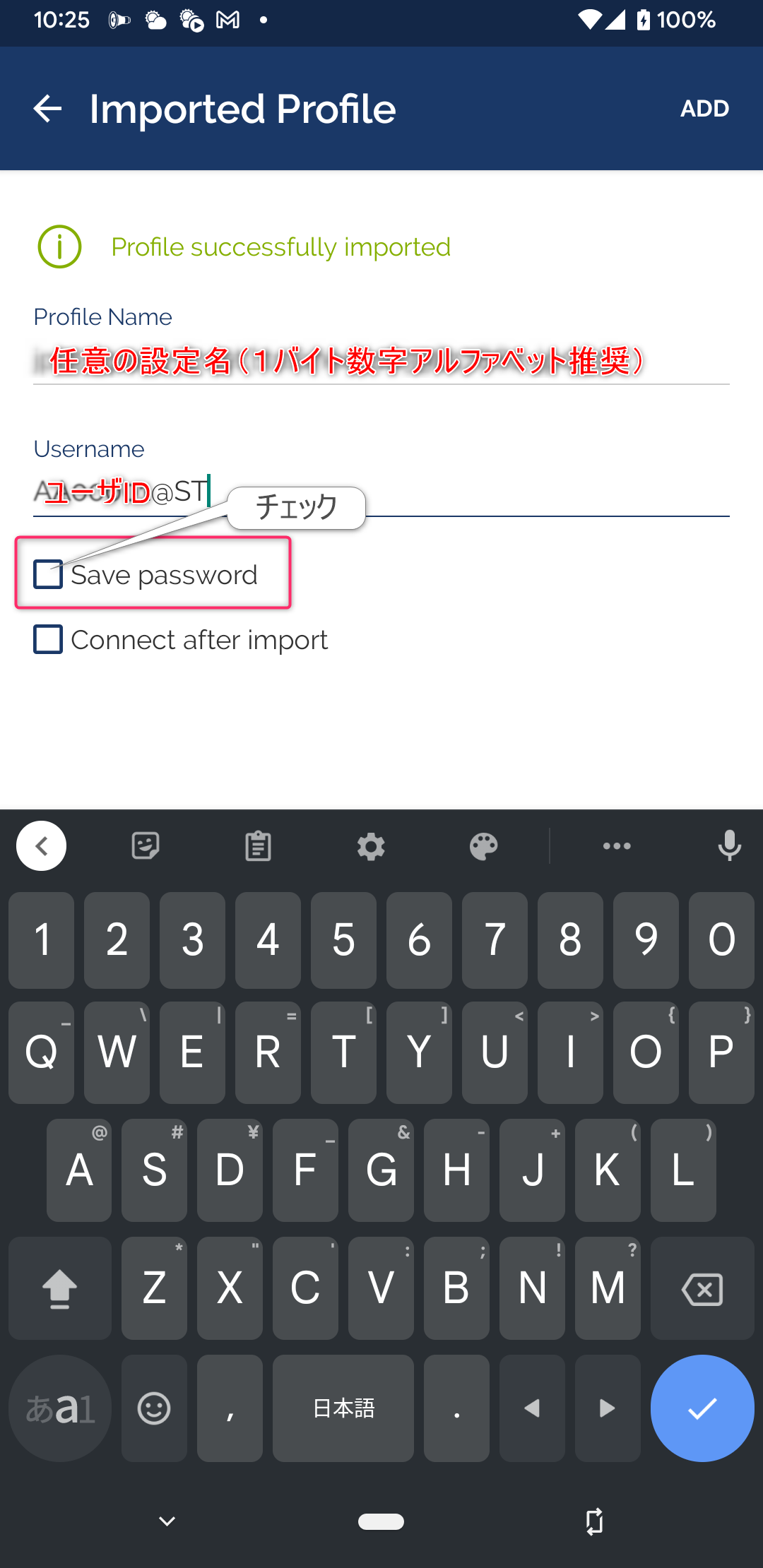
Profile NameとUsernameを入力します。そしてSave Passwordにチェックを入れます。
※Save Passwordにチェックを入れることでパスワードを入力することができるようになります。
| 項目 | 説明 | 例 |
|---|---|---|
| Profile Name | この設定の名前 | jp001 |
| Username | 弊社から通知したユーザID | AB01234@ST |
| Save password | 必ず☑チェック | ☑ |
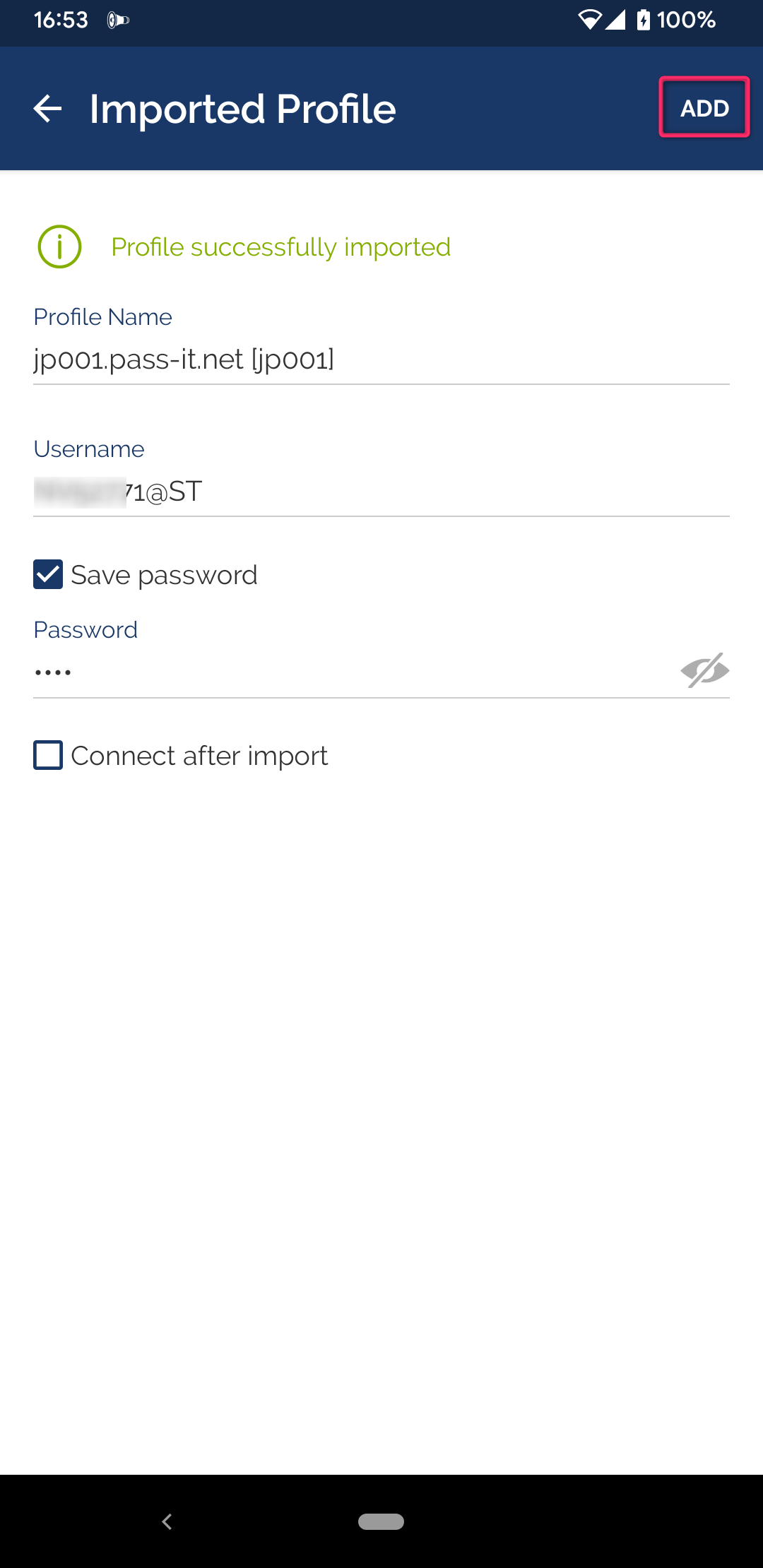
Save passwordにチェックを付けたことでPasswordの入力欄が表示されます。弊社から通知したパスワードを入力、その後画面右上のADDをタップしてください。
※ユーザIDとパスワードは「10日間無料お試し」をお申し込みの際にEメールでお知らせしています。
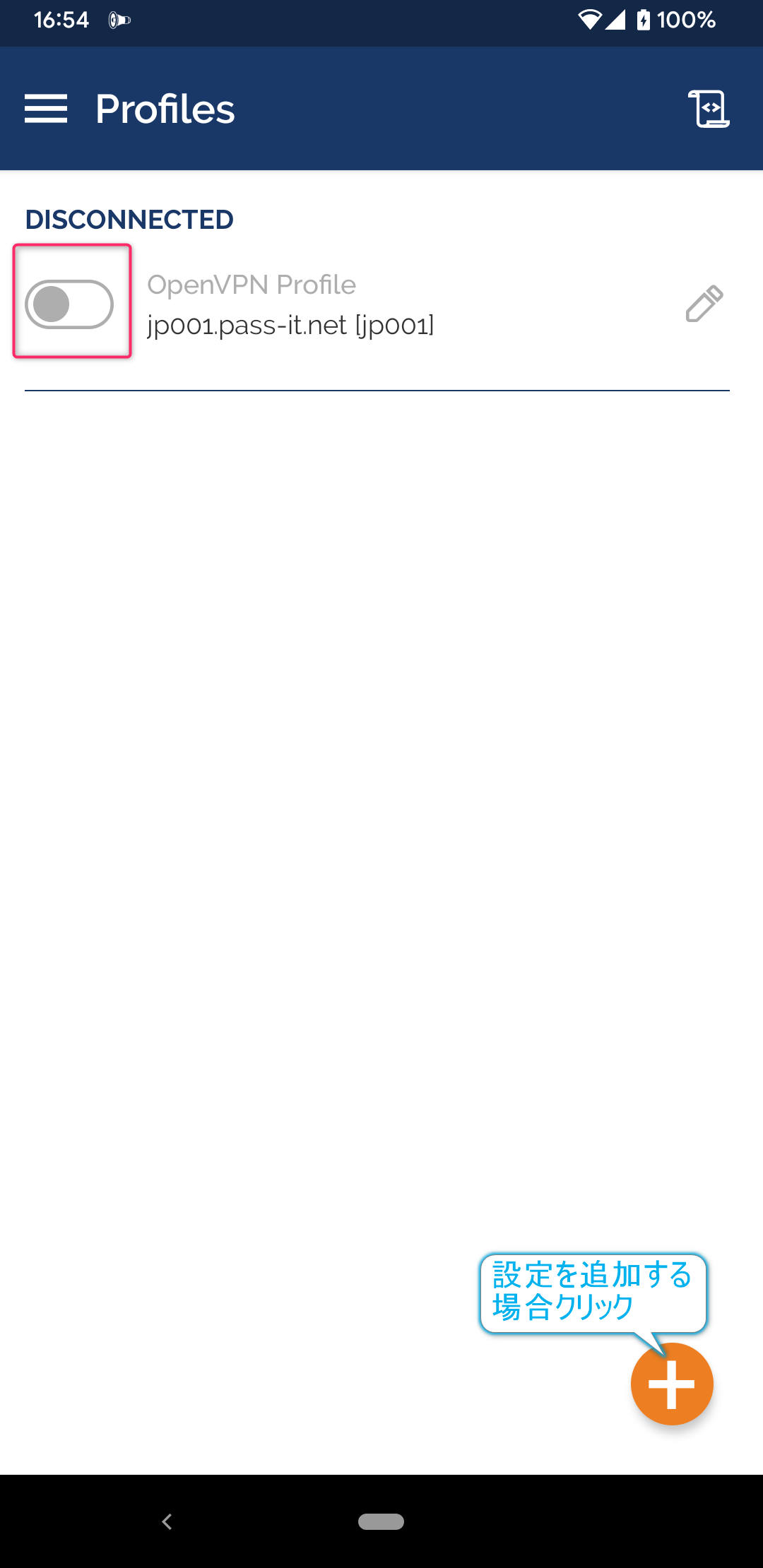
このような画面に遷移すれば設定は完了です。DISCONNECTED状態になっているスライドボタンを右スワイプすればVPN接続が開始します。
※画面右下の+(プラス)ボタンを押下するとさらに設定を追加することもできます。
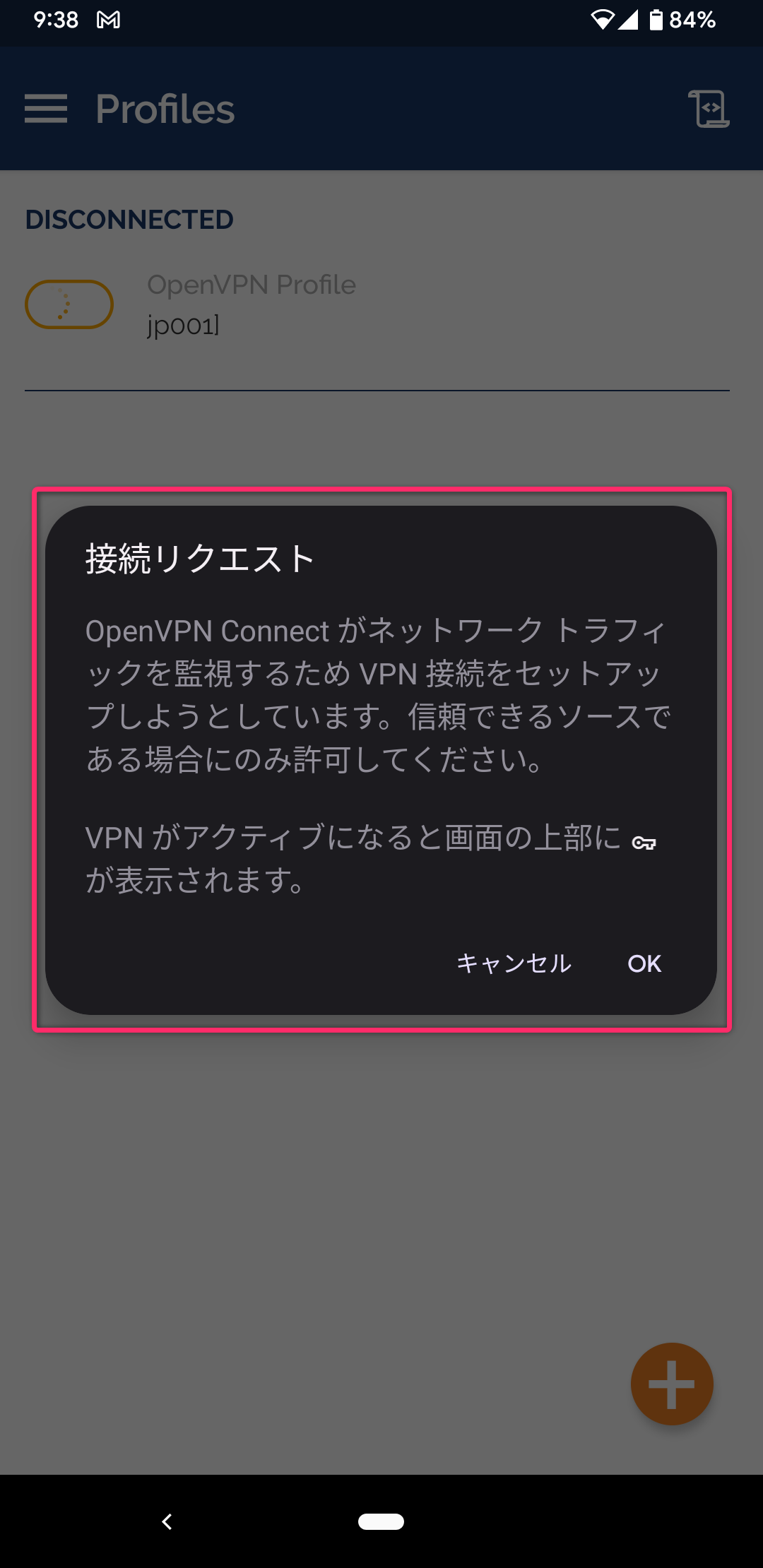
初回起動時に。接続リクエスト(実行確認)が表示されます。OKしてください。
※次画面で分かるとおりOpenVPNが通信状態をモニターすることに対しての確認なので危険性はありません。
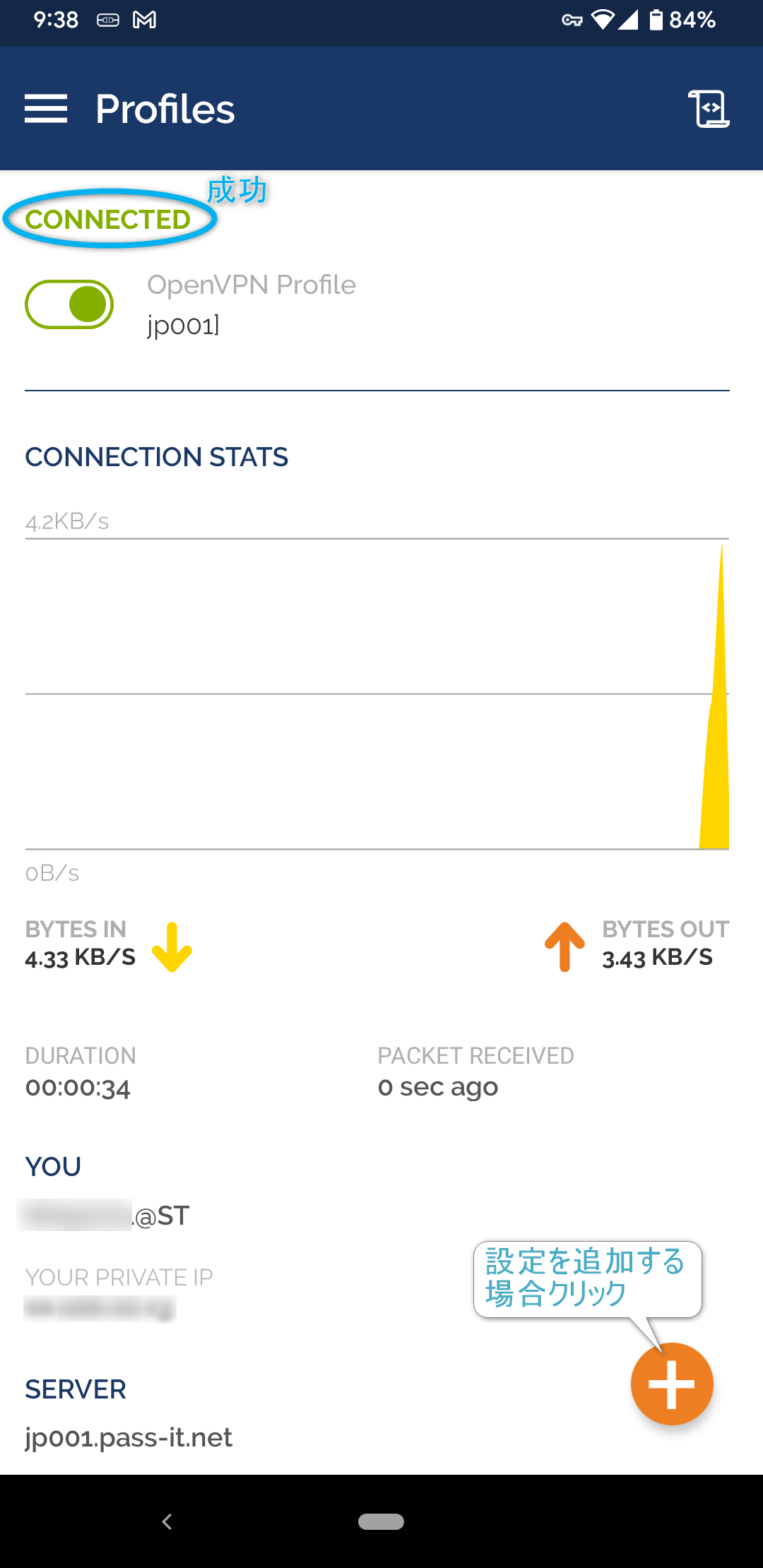
OpenVPNによるVPN通信が始まるとこのようなモニター画面が表示されます。
この画面が表示されれば成功です。
※このモニター画面で現在の通信状態を確認することができます。
設定は以上で完了です。お疲れさまでした。