
Android向け
strongSwan(IKEv2)設定

AndroidでstrongSwanを使うときの設定方法を説明します。 PO3VPNを初めてお使いになる時、再設定するときにご覧ください。
※動作はAndroid13で確認しています。
strongSwanのインストール
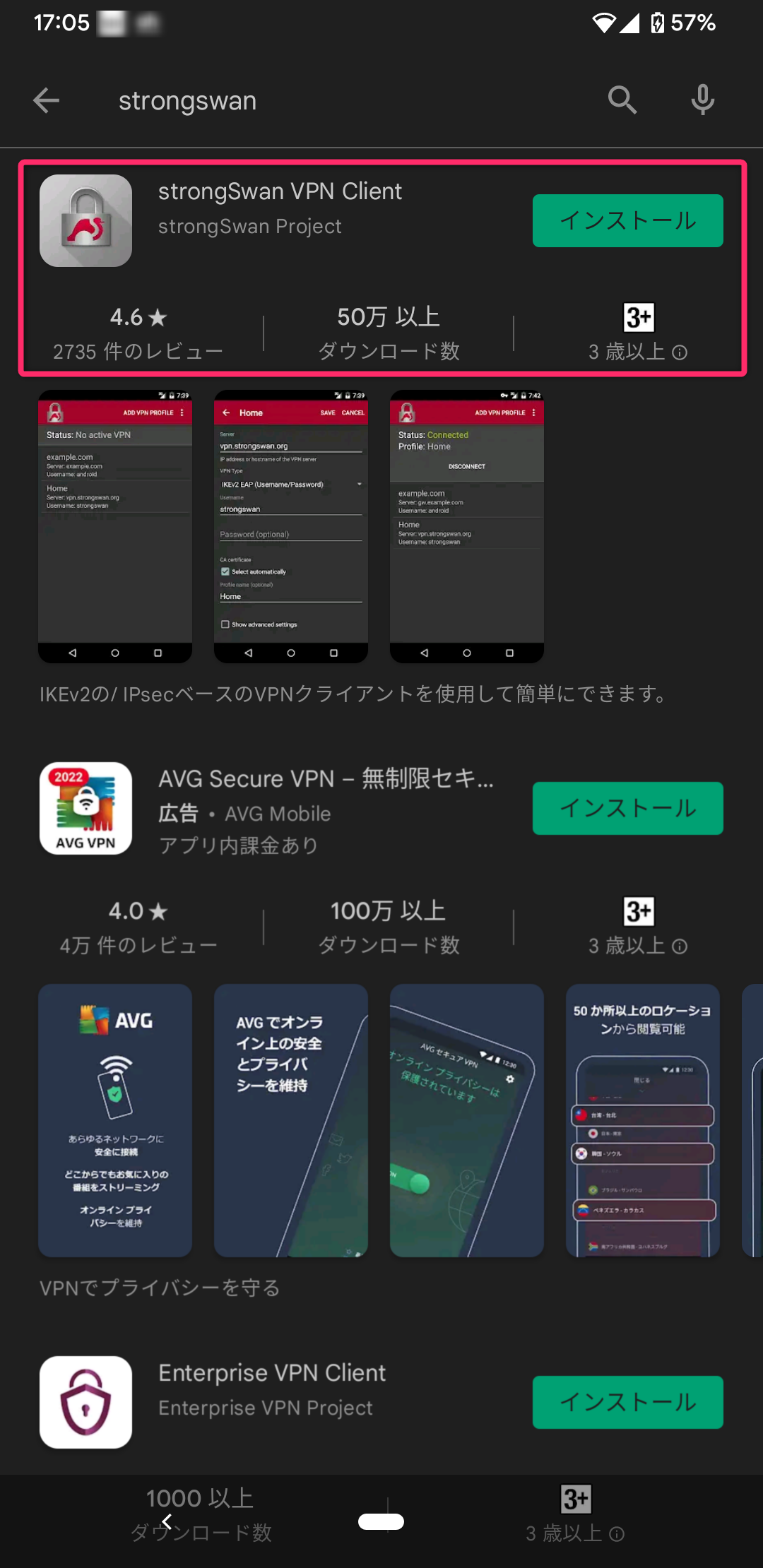
Google PlayStoreを開き『strongSwan』のキーワードで検索。『strongSwan VPN Client』を見つけてインストールします。
Google PlayStoreにアクセスできない場合は、下記からapkファイルをダウンロードしインストールしてください。
プロファイルの追加
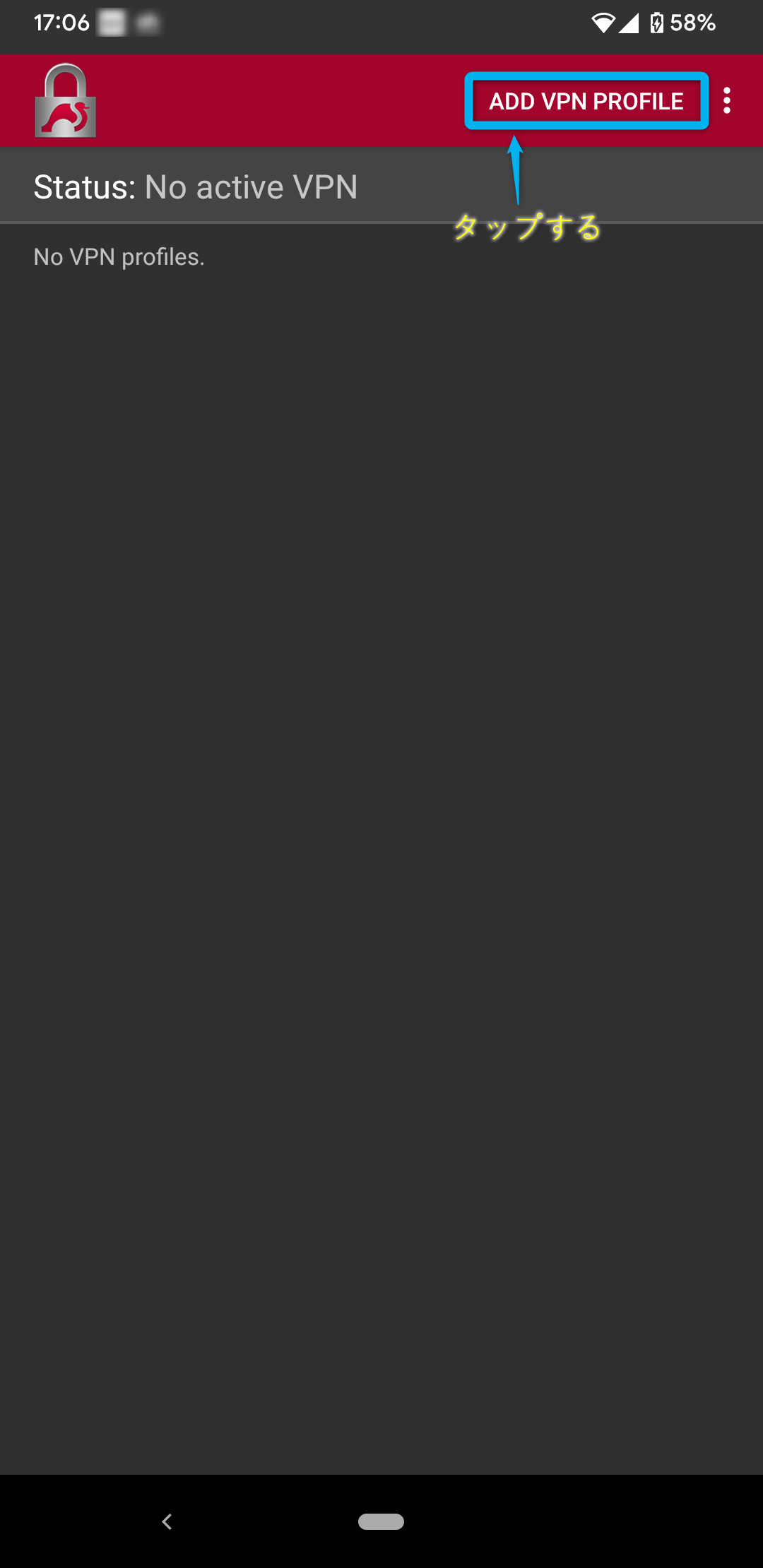
起動したアプリ画面右上『ADD VPN PROFILE』をタップして新規プロファイルの作成を開始します
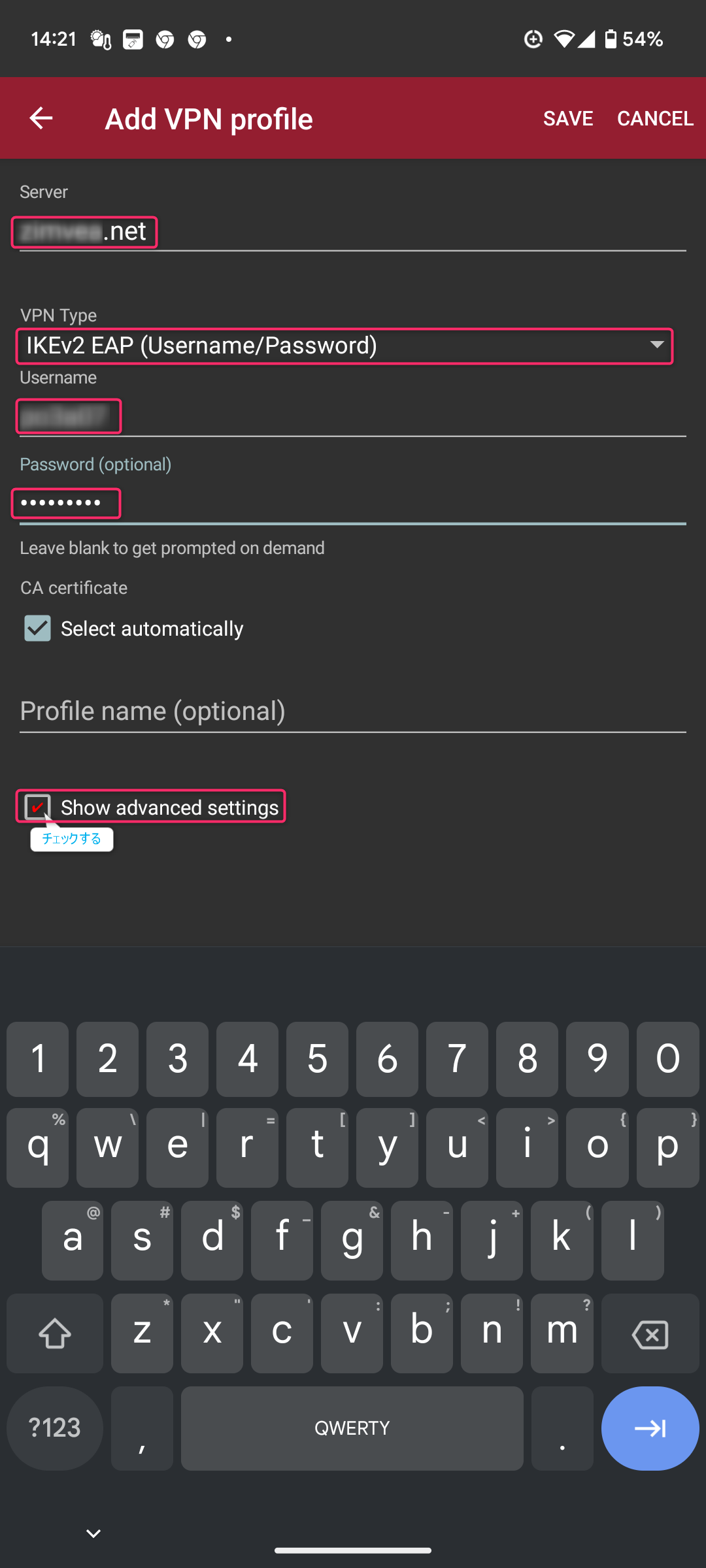
表を参考に所定の項目を入力します。
※☑Show adbanced settingsにチェックをつけて詳細設定項目にも入力します。
| 項目 | 説明 | 例 |
|---|---|---|
| Server | ss001.pass-it.netかss002.po3vpn.netの どちらかを入力 |
ss001.pass-it.net |
| VPN Type | IKEv2 EAP(Username/Password)を選択 | AB01234@ST |
| Username | お知らせしたユーザネーム | AB01234@ST |
| Password | お知らせしたパスワード | smp7 |
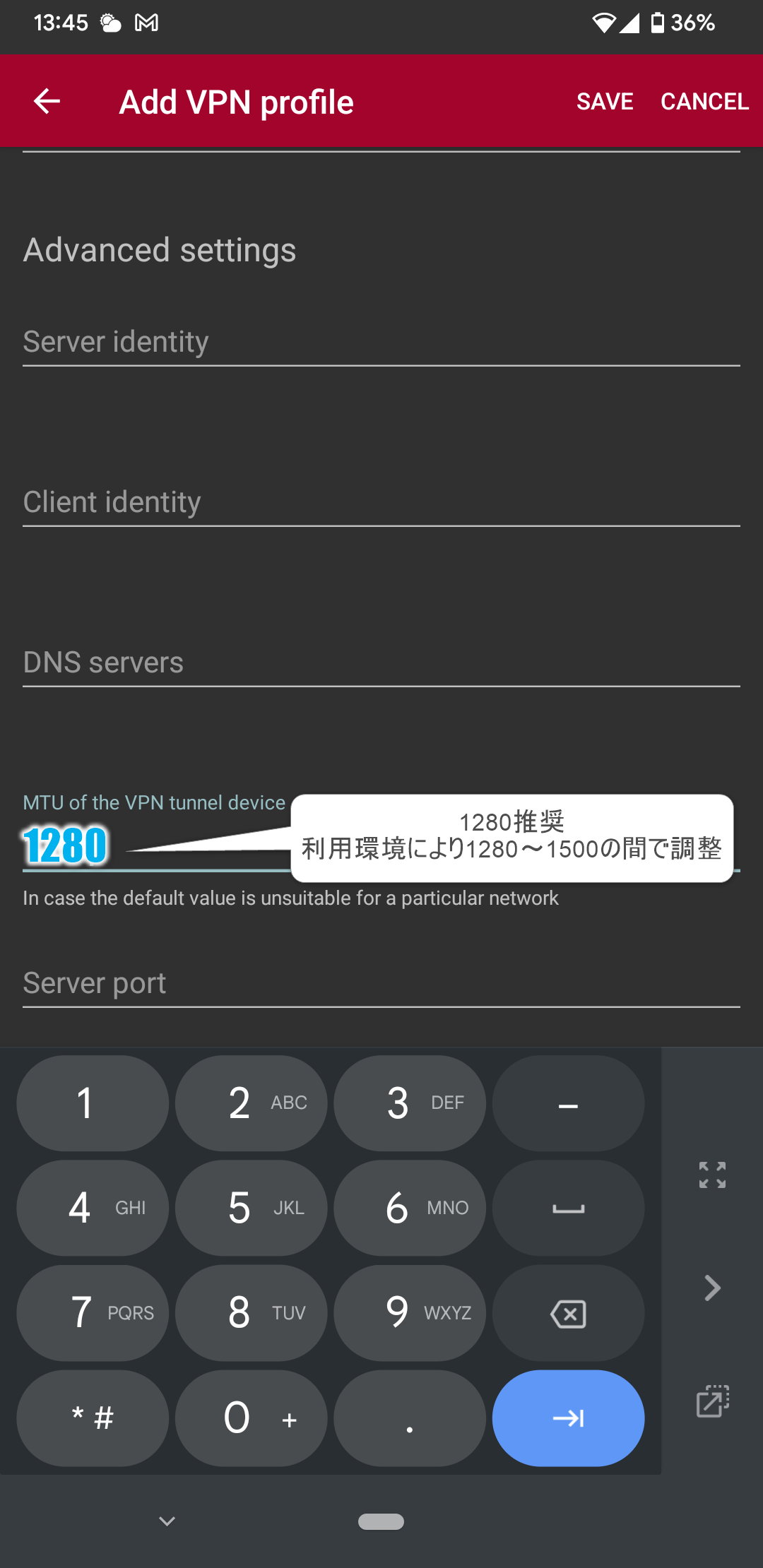
「MTU of the VPN tunnel Device」の値に1280をセットします。
※利用環境によって1280~1500の間で微調整しますが、ほとんどの場合1280が適正値です。
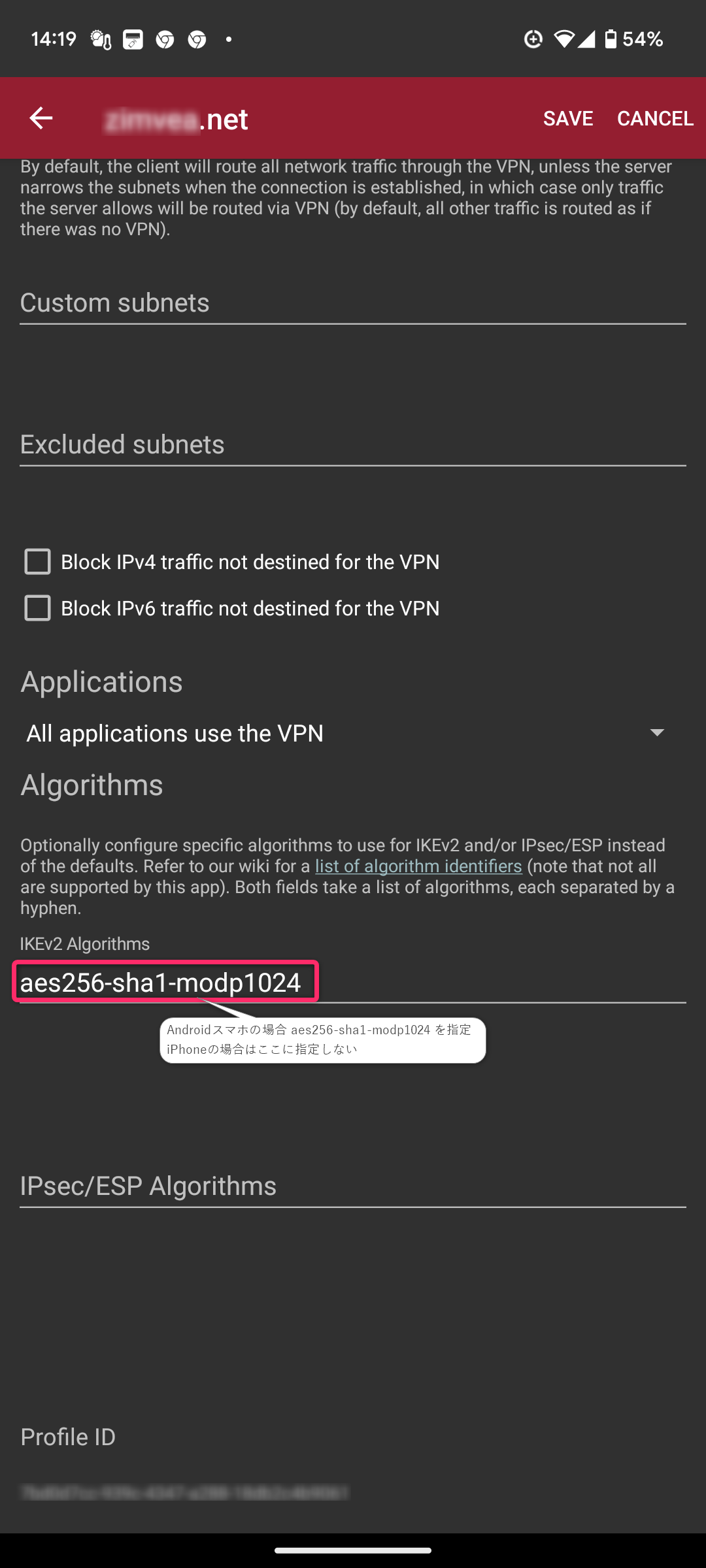
「IKEv2 Algorithms」の値に「aes256-sha1-modp1024」を入力します。
この設定を忘れるとVPNに繋がりません。
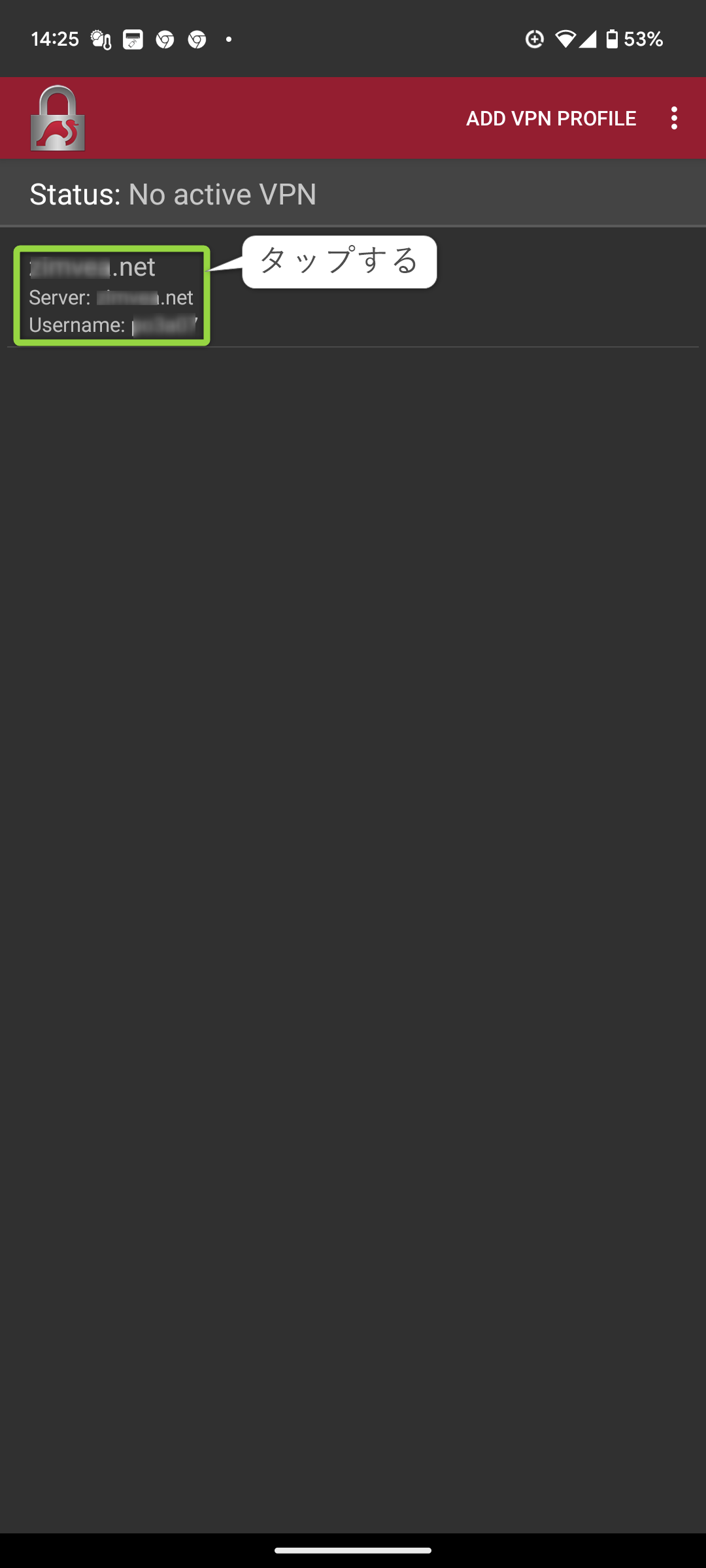
完成したプロファイルをタップして起動します。
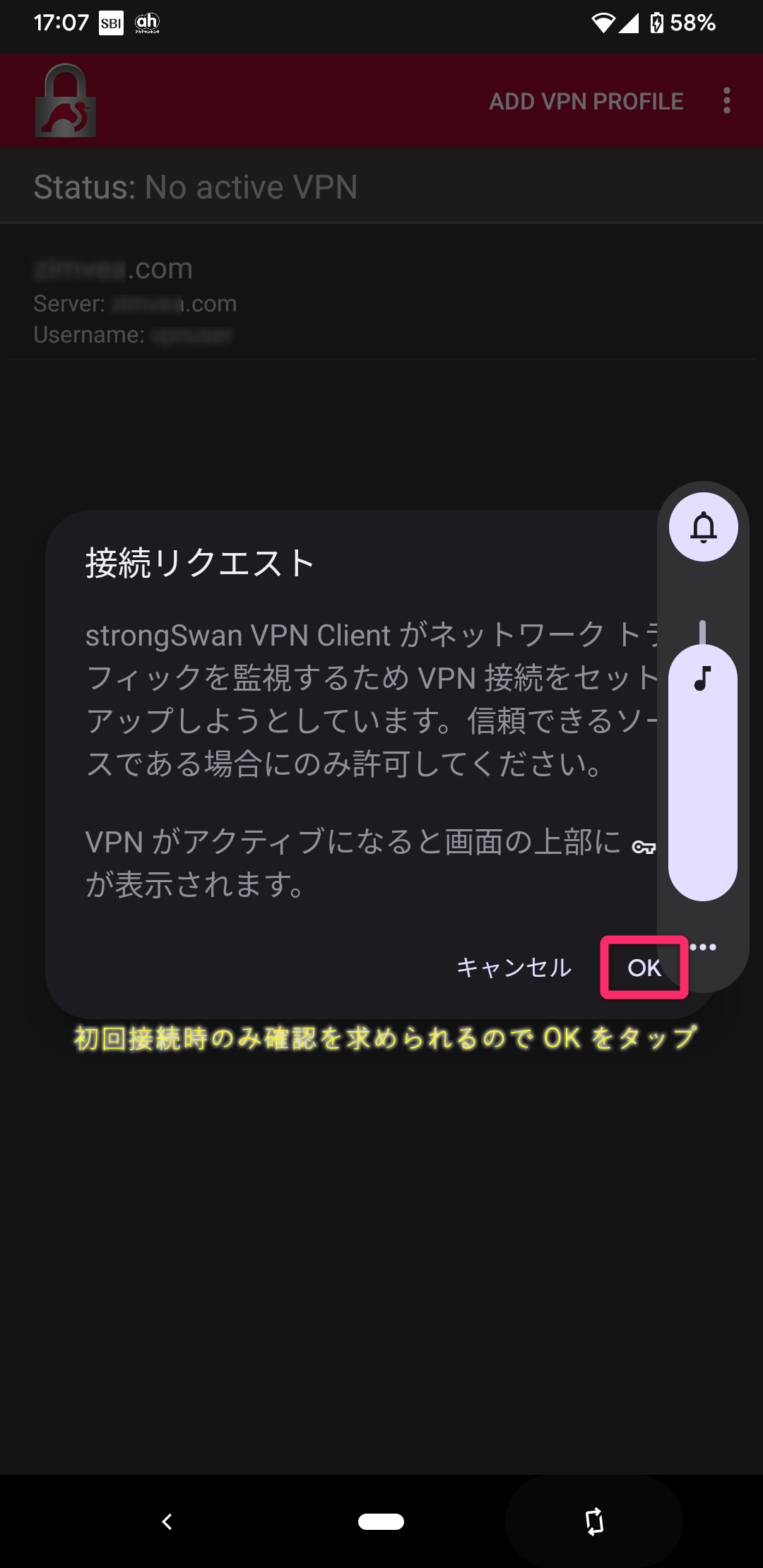
初回のみ上記メッセージが表示されるのでOKをタップしてください。
※VPNを張る場合には必ずでる注意喚起のメッセージです。
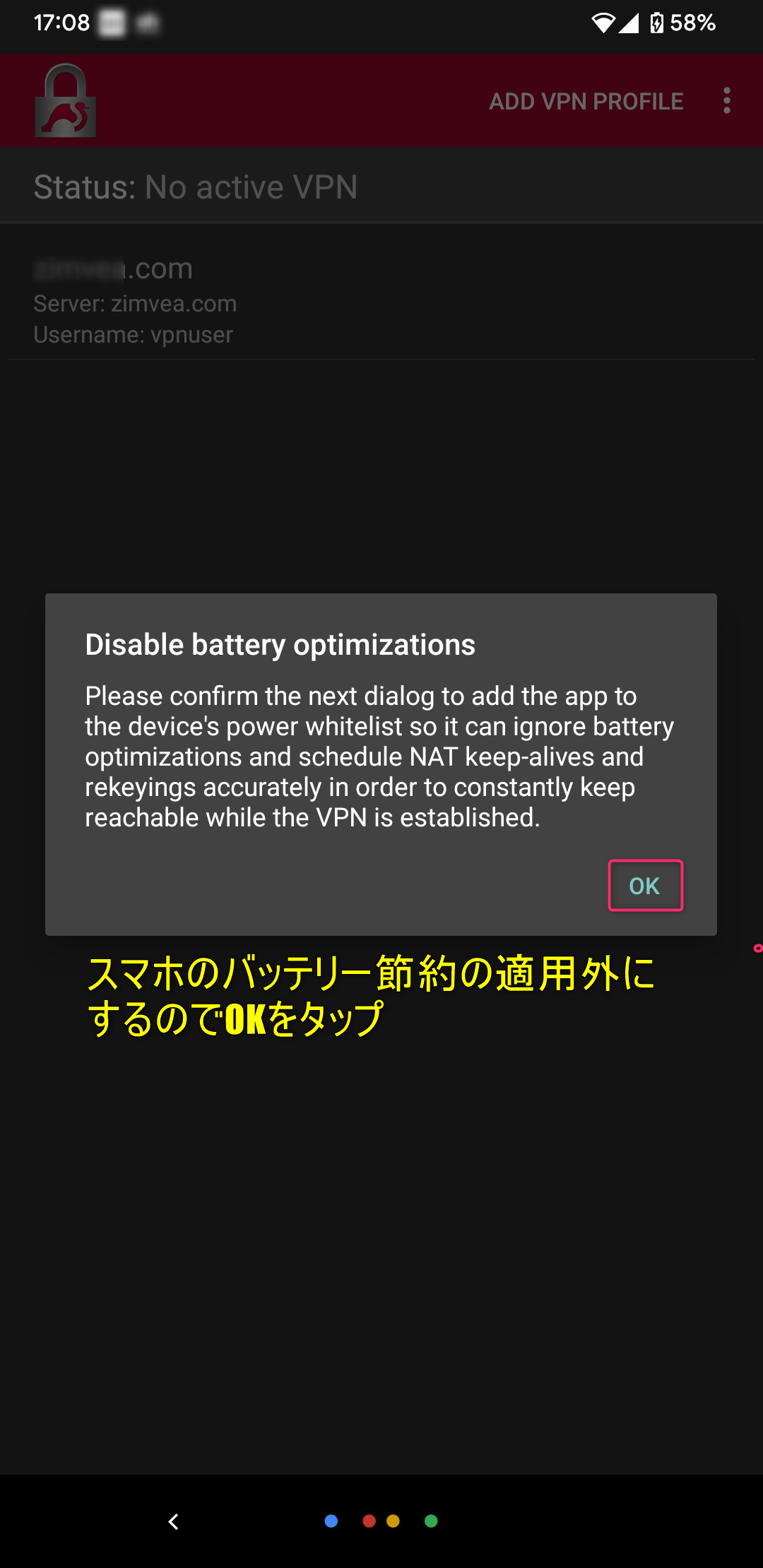
同様に、初回のみ上記メッセージが表示されるのでOKをタップしてください。
※VPNがAndroid機器のバッテリー節約の適用外になることを告知しています。
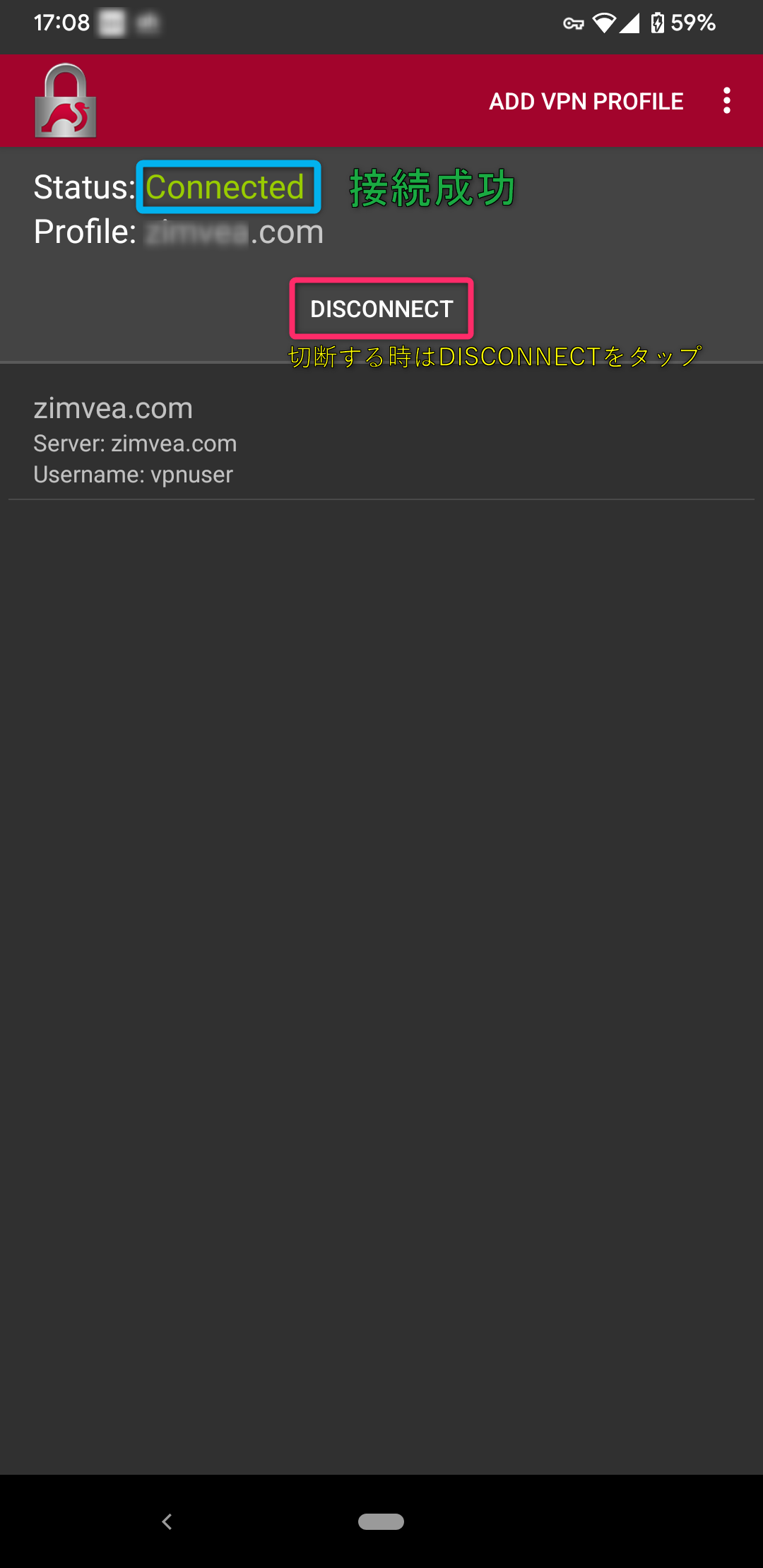
CONNECTと表示されれば接続OKです。
切断する際はDISCONNECTの文字をタップしてください。
※VPN機能をオンにするとバッテリー消費は多少増えます。
VPNが不要の場合は切断しておくことをお勧めします。
設定は以上で完了です。お疲れさまでした。