
PO3VPN設定手順Android

このページではPO3VPNをAndroidで使用するときの設定方法をご説明します。 PO3VPNを初めてお使いになる時、再設定するときにご覧ください。
初めての方でも設定に要する時間は3分程度です。
※動作はAndroid8以降で確認しています。
Android の設定方法
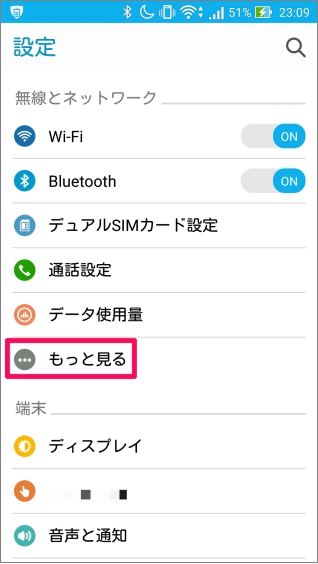
最初にAndroidの設定を開いてください。つぎに設定画面をスクロールし、『もっと見る』を探してタップします。
以降、 [設定]⇒[もっと見る]をタップ のように簡略表記します。
※Androidのバージョンやメーカーによって、多少画面構成やメニューが変わることがあります。設定から「VPN」というメニューを見つけられればOKです。
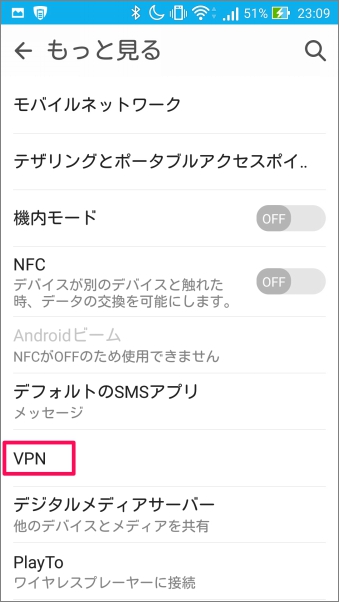
[もっと見る]⇒[VPN]をタップ
※Androidのバージョンやメーカーによって、多少画面構成やメニューが変わることがあります。設定から「VPN」というメニューを見つけられればOKです。
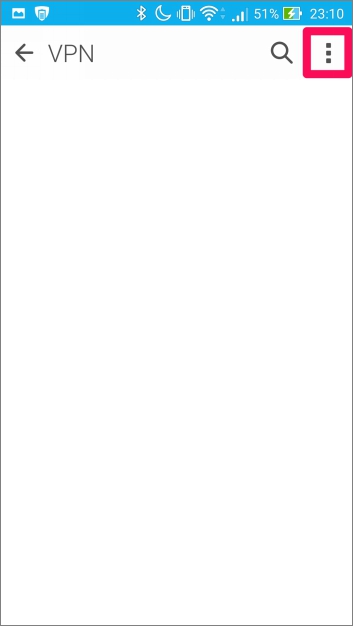
[VPN]⇒画面右上の [Ξ](メニュー)]をタップ
※機種やバージョンによっては「+」の場合もあります。
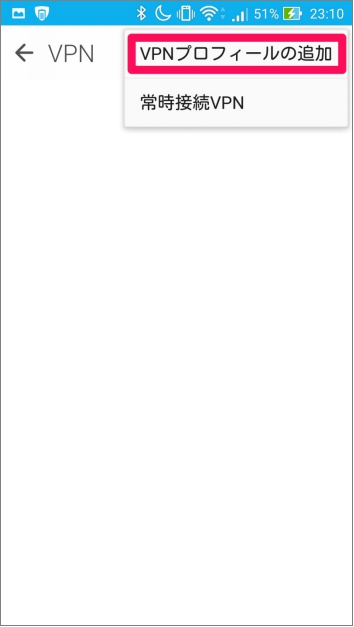
[Ξ](メニュー)⇒[VPNプロフィールを追加]をタップ
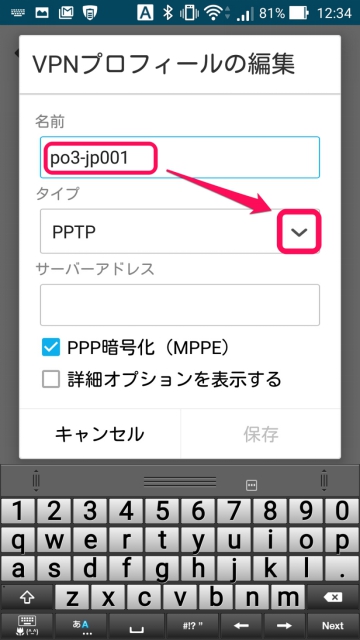
VPNプロフィールを編集します(1/3)
| 項目 | 入力項目についての解説 | 設定例 |
|---|---|---|
| 名前 | このVPN設定の見出し(名前)。値は任意。 | PO3-jp001 |
| タイプ | 選択ボタン「∨」をタップし「L2TP/IPSec PSK」を選ぶ 次画面参照 |
|
| サーバアドレス | jp001.pass-it.net jp002.pass-it.net us001.pass-it.netのいずれか |
jp001.pass-it.net |
| IPSec事前共有鍵 | 事前にメールでお知らせしたシークレット | cnct2po3(固定値) |
| PPP暗号化(MPPE) | ☑チェックします | ☑(チェック) |
| 詳細オプションを表示する | チェックしない |
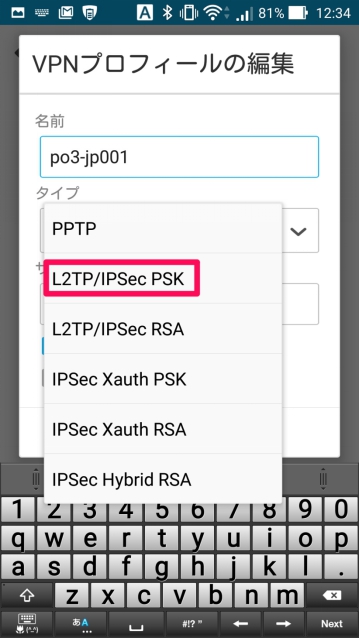
VPNプロフィールを編集します(2/3)
前画面からの続き
「L2TP/IPSec PSK」を選ぶ
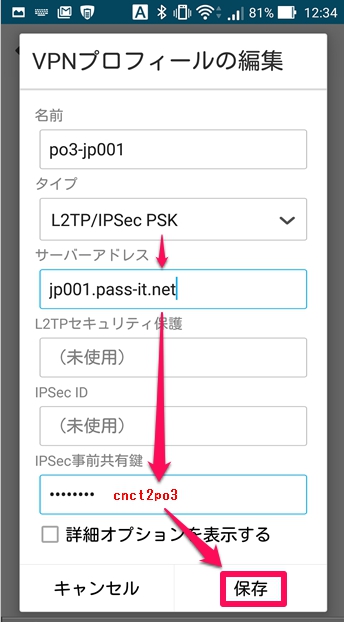
VPNプロフィールを編集します(3/3)
| 項目 | 入力項目についての解説 | 設定例 |
|---|---|---|
| 名前 | このVPN設定の見出し(名前)。値は任意。 | PO3-jp001 |
| タイプ | 選択ボタン「∨」をタップし「L2TP/IPSec PSK」を選ぶ 次画面参照 |
|
| サーバアドレス | jp001.pass-it.net jp002.pass-it.net us001.pass-it.netのいずれか |
jp001.pass-it.net |
| IPSec事前共有鍵 | 事前にメールでお知らせしたシークレット | cnct2po3(固定値) |
| PPP暗号化(MPPE) | ☑チェックします | ☑(チェック) |
| 詳細オプションを表示する | チェックしない |
以上を正しく入力したら「保存」を押して設定を完了してください。
設定は以上です。
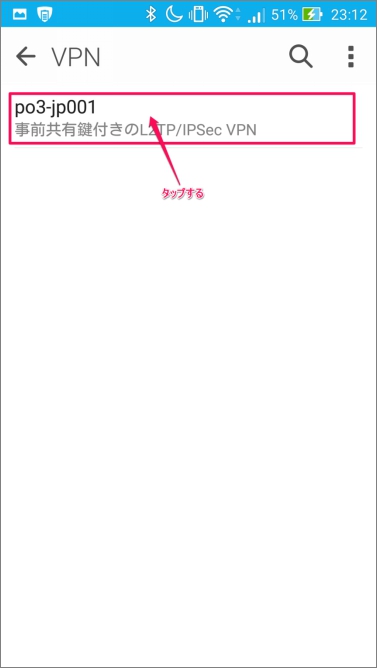
正しく設定できたか確認するため、先ほど設定した名前[po3-jp001]などをタップします。
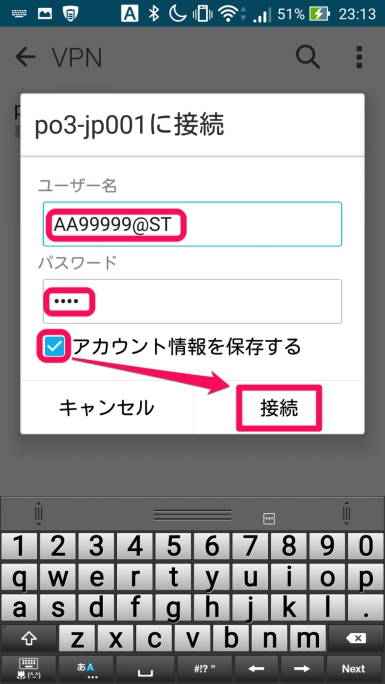
初回はユーザー名とパスワードを入力します。
「アカウント情報を保存する」にチェックを付ければ次回以降入力を省略できます。
| 項目 | 入力項目についての解説 | 設定例 |
|---|---|---|
| ユーザー名 | メールでお知らせしたアカウント名 | AA999999@ST |
| パスワード | メールでお知らせしたパスワード | 88f8 |
以上の設定を終えたら「接続」ボタンを押します。
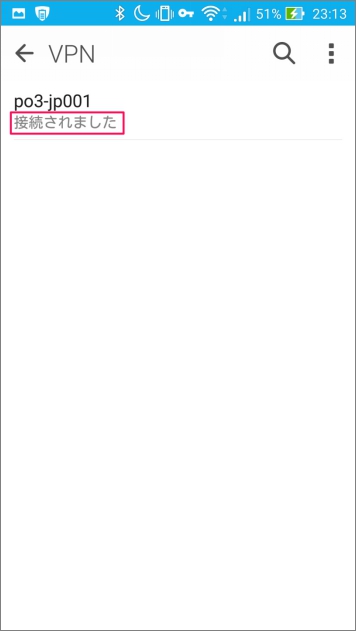
正しく設定できていれば「接続されました」と表示されます。
以上です。