
PO3VPN設定手順 iOS(iPhone,iPad)

iPhone のオーソドックスな設定方法
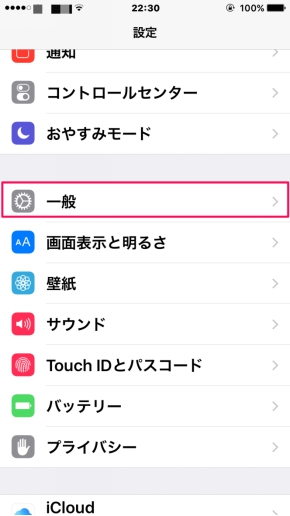
まず設定を開いてしてください。つぎに設定画面をスクロールし、中程にある『一般』をタップします。
※以降、 [設定]⇒[一般]をタップ のように簡略表記します。
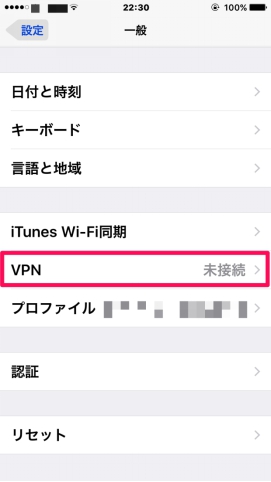
[一般]⇒[VPN]をタップ
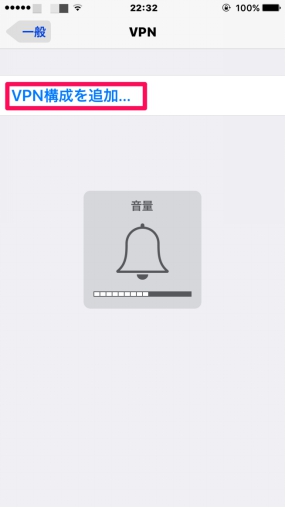
[VPN]⇒[VPN 構成を追加...]をタップ
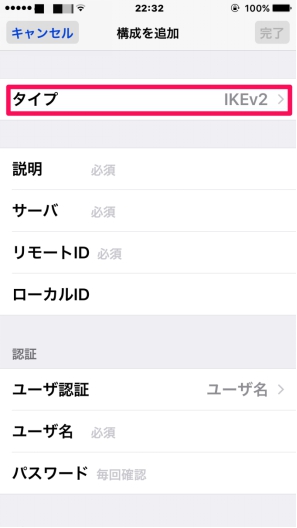
[VPN 構成を追加...]⇒[タイプ IKEv2]をタップ
※以降の操作でタイプをIKEv2からL2TPに変更します
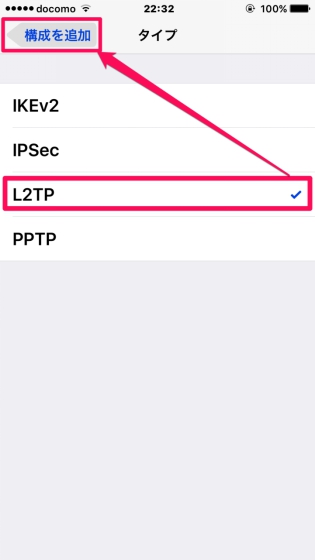
[タイプ]⇒[L2TP]をタップ
L2TPにチェックが付く⇒画面左上の[構成を追加]をタップ
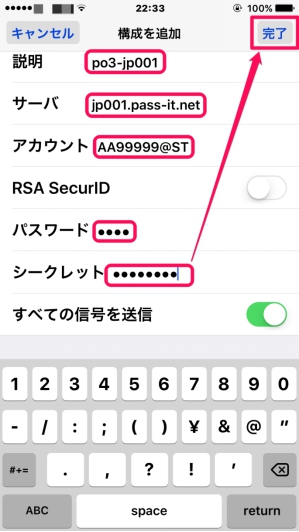
[構成を追加]画面が表示されます。以下のように入力します。
| 項目 | 入力項目についての解説 | 設定例 |
|---|---|---|
| 説明 | このVPN設定の見出し(説明)。値は任意。 | PO3-jp001 |
| サーバ | 試用申込みの際メールでお知らせしたサーバ名 | jp001.pass-it.net |
| アカウント | 試用申込みの際メールでお知らせしたアカウント名 | AA999999@ST |
| RSA SecureID | オフ(通常は初期値) | オフ |
| パスワード | 試用申込みの際にメールでお知らせしたパスワード | 88f8 |
| シークレット | 試用申込みの際にメールでお知らせしたシークレットワード | cnct2po3 |
| すべての信号を送信 | オン(スイッチを右にフリック) ※オフでは"壁超え"しません |
オン(必ず) |
上記の内容を正確にすべて入力したら「完了」ボタンを押してください。
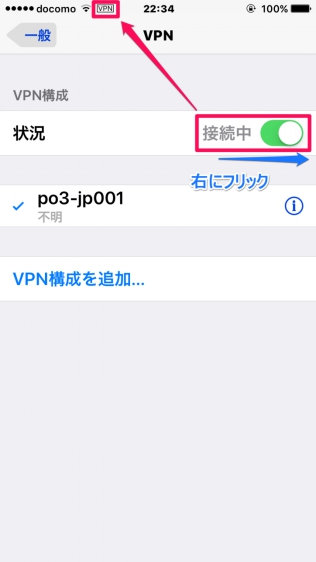
設定が完了すると画面ようになります。
正しく設定できたか確認するため、[状況]欄右横のスイッチを右にフリックします。
繋がると状況欄の表示が「接続中」に変わり、画面上部にWi-Fiアイコンの右に
[VPN]と表示されます。 [VPN]の表示がされれば接続は成功です。

iPad のオーソドックスな設定方法
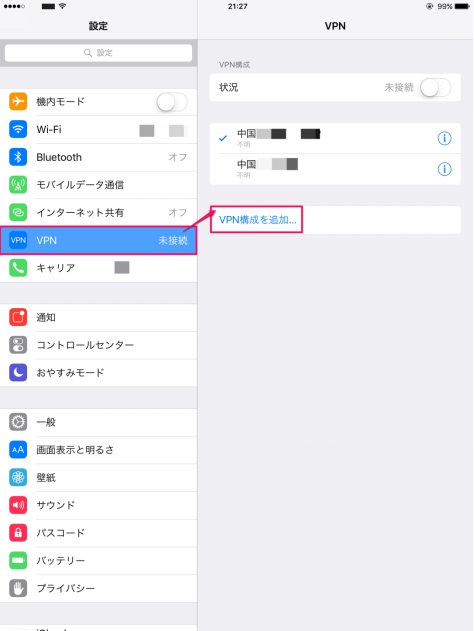
最初にiPadの設定を開いてしてください。
つぎに設定画面中程にある『VPN』をタップします。
※以降、 [設定]⇒[VPN]をタップ のように簡略表記します。
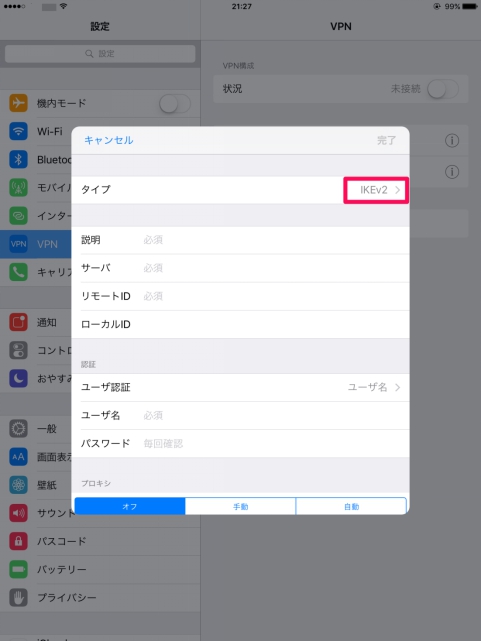
[タイプ IKEv2]欄をタップします。
※以降の操作でタイプをIKEv2からL2TPに変更します
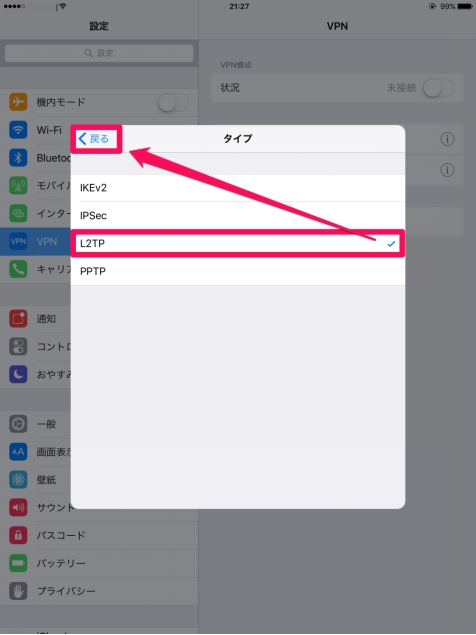
[タイプ]⇒[L2TP]をタップ
タイプをL2TPに変更します。
L2TPに変えたら画面左上の
[戻る]ボタンをタップして前画面に戻ります。
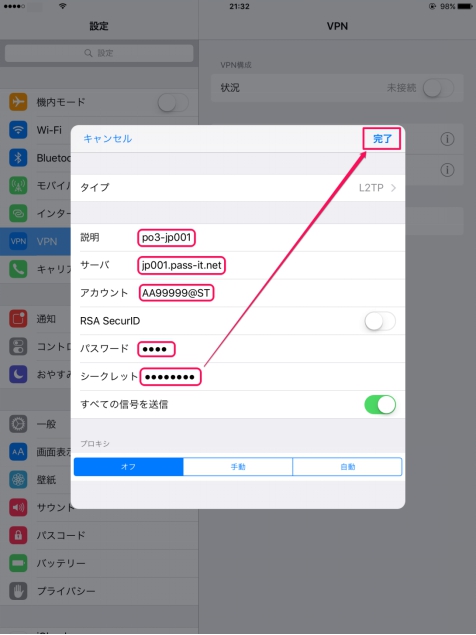
[タイプ]L2TPの設定画面になります。以下のように入力します。
| 項目 | 入力項目についての解説 | 設定例 |
|---|---|---|
| 説明 | このVPN設定の見出し(説明)。値は任意。 | PO3VPN |
| サーバ | 試用申込みの際メールでお知らせしたサーバ名 | jp001.pass-it.net |
| アカウント | 試用申込みの際メールでお知らせしたアカウント名 | AA999999@ST |
| RSA SecureID | オフ(通常は初期値) | オフ |
| パスワード | 試用申込みの際にメールでお知らせしたパスワード | 88f8 |
| シークレット | 試用申込みの際にメールでお知らせしたシークレットワード | cnct2po3 |
| すべての信号を送信 | オン(スイッチを右にフリック) ※オフでは"壁超え"しません |
オン(必ず) |
上記の内容を正確にすべて入力したら「完了」ボタンを押してください。
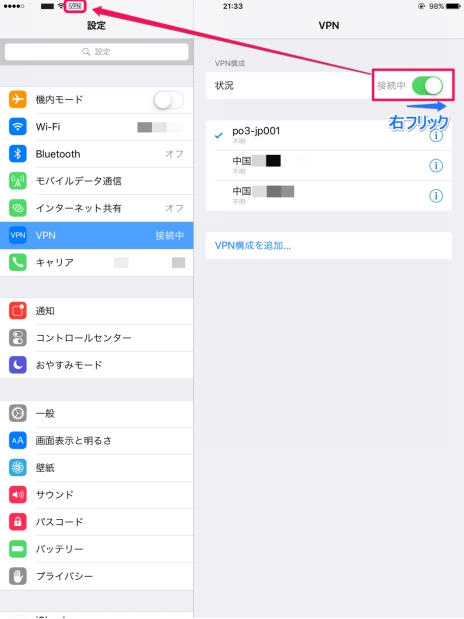
設定が完了すると画面ようになります。
正しく設定できたか確認するため、[状況]欄右横のスイッチを右にフリックします。
繋がると状況欄の表示が「接続中」に変わり、画面上部にWi-Fiアイコンの右に
[VPN]と表示されます。 [VPN]の表示がされれば接続は成功です。