
PO3Desktop(PISTN)設定手順

このページではPO3Desktop(PISTN)の概要を紹介し、つぎに具体的なインストールする方法を説明します。PO3Desktop(PISTN)を初めてお使いになる時や再設定するときにご覧ください。
初めての方が設定に要する時間は5~10分です。
※動作はMS-Windows11で確認しています。
PO3Desktop (PISTN)の概要説明
PO3Desktop(PISTN)はTwitterやFacebookなどに中国国内からアクセスできるようにするサービスです。
PO3Desktop(PISTN)をインストールすると、デフォルト
ではFirefoxのインターネット通信だけが"壁越え"します。ChromeやEdgeなどの他のブラウザはもちろん、お使いのWindowsアプリケーションには一切影響を与えません。
Firefoxの中だけが"出島"のように海外(規制国外)のインターネットと通信する、これがPO3Desktopの役割りです。【下概念図】

このため例えば中国のネットバンキングのように中国国外からの接続を受け付けないサービスとGmail、Facebook、Twitterなどの遮断されたサービスを1台のパソコンの中に共存させることができます。
通常のVPN(PPTP,L2TP,OpenVPN)ではこのような併用はできません。
次項から具体的な手順を示しますが、必要な作業は以下の項目です。
- 最新版のFirefoxのインストール【前提条件】
- PO3Desktopインストーラのダウンロード
- PO3Desktopのインストール
- PO3Desktopライセンス情報の登録
- Firefoxの設定確認
PO3Desktop のインストール手順
繰り返しになりますが、PO3Desktopインストール直後、Firefoxのインターネット通信だけが"壁越え"をします。 言い換えると、PO3DesktopはFirefox内でのみ有効です。
そのため、FirefoxがインストールされていないPCには、PO3Desktopインストール前に
Mojillaの正式サイトからFirefoxの最新版をインストールしてください。
(※Firefoxのインストール方法についてはここでは説明しません)
以降の説明では、間違いなくPO3Desktop のインストールが完了できるよう、一連の過程をステップ・バイ・ステップで図説します。
PO3Desktopのダウンロード
最初にこちらのP3Desktop用インストーラをダウンロードします。 この際、ブラウザ、アンチウイルスソフトから警告が発せられることがあります。これは無名なプログラムの場合に発せられる警告です。 弊社ソフトはマルウエアではありませんのでそのままダウンロードして下さい。
気になる場合はダウンロードした圧縮ファイル(p3desktop130.zip)をアンチウイルスソフトでチェックしてください。
インストーラの実行
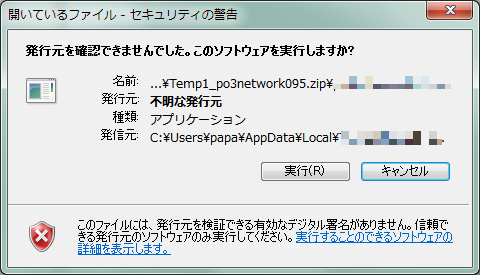
ダウンロードしたp3desktop.zipをエクスプローラ等でダブルクリックし、表示されるp3desktop.exeもダブルクリックします。 図のように「セキュリティの警告」が出ることがありますが、そのまま実行します。
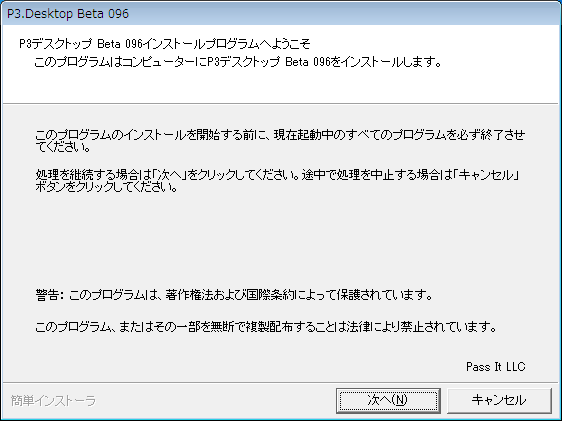
以下、インストール中の画面遷移です。基本的に「次へ」を押して進んでいきます。
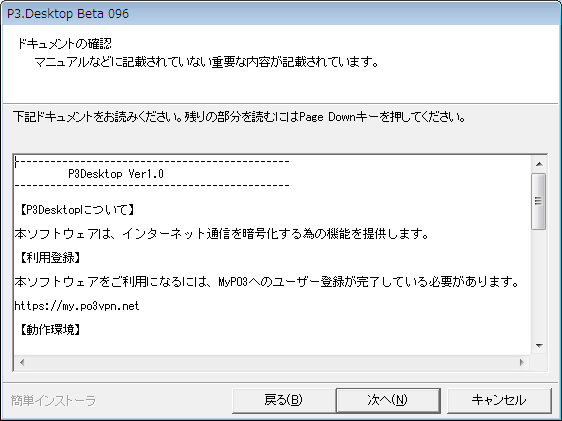
動作環境等の説明です。
一読したら「次へ」を押して下さい。
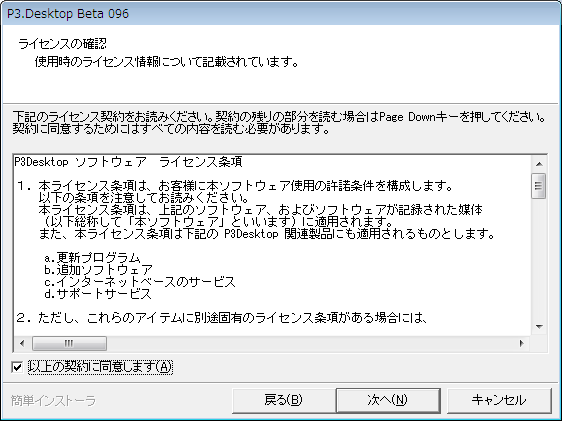
契約内容には最後まで目を通していただき、『以上の契約に同意します(A)』にチェックを付けた上で[次へ]を押して下さい。
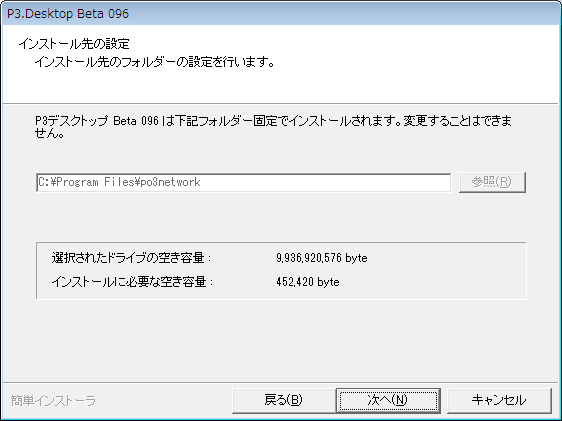
通常は既定値のまま[次へ]を押して下さい。
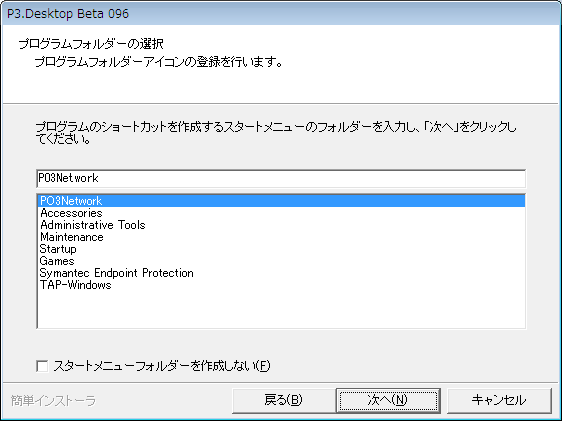
通常は既定値のまま[次へ]を押して下さい。
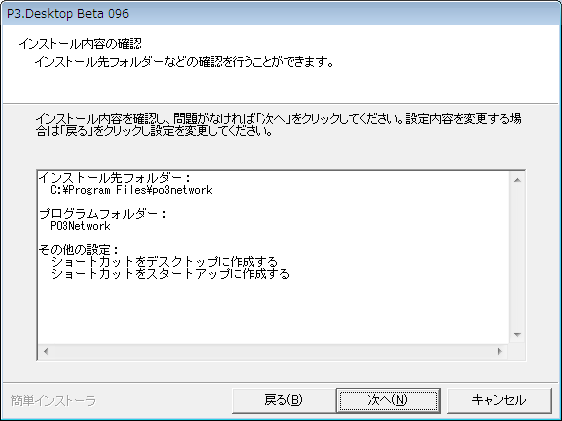
インストール内容を念の為確認したら[次へ]を押して下さい。
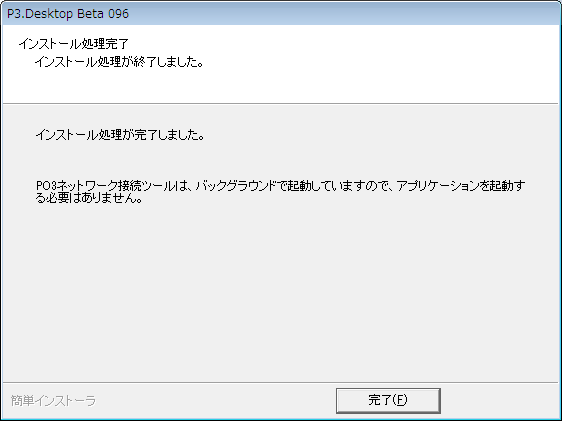
[完了]ボタンを押してインストールは完了です。
ライセンス番号、ID・パスワードの登録
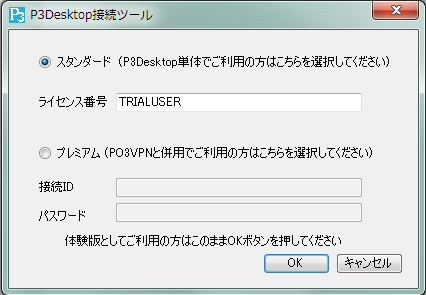
体験版としてご利用の方はライセンス番号欄「TRIALUSER」のまま [OK] ボタンを押して下さい。以上です。
プレミアム (PO3VPN Suites または Spot) をご利用のお客様は[接続ID] 、[パスワード] 欄に弊社からお知らせした、 "PO3VPN"と同じ ID、パスワードを入力して [OK] ボタンを押して下さい。
その他、弊社から直接ライセンス番号の通知が来ている場合には、ライセンス番号入力欄にライセンス番号を入力して下さい。

図のようにPO3Desktopの起動スプラッシュが表示され、その後、ツールバーの右隅にPO3Desktopのアイコンが表示されます。

お使いのパソコンの設定によってはツールバー内の▲ボタンの中に収納されていることもあります。その場合は▲ボタンを押してPO3Desktopアイコンがあることをご確認ください。
Firefoxの設定確認
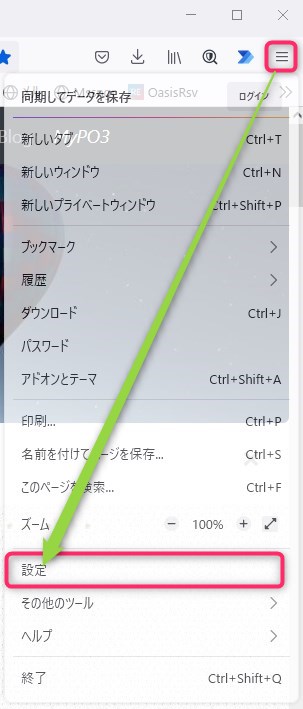
念のために、Firefox内でPO3Desktopが正常に動作するための設定に変わっていることを確認します。
下図のようにFirefoxの画面右上の「三本線」をクリックし、設定をクリックしてください。 画面が開き[一般]にフォーカスします。
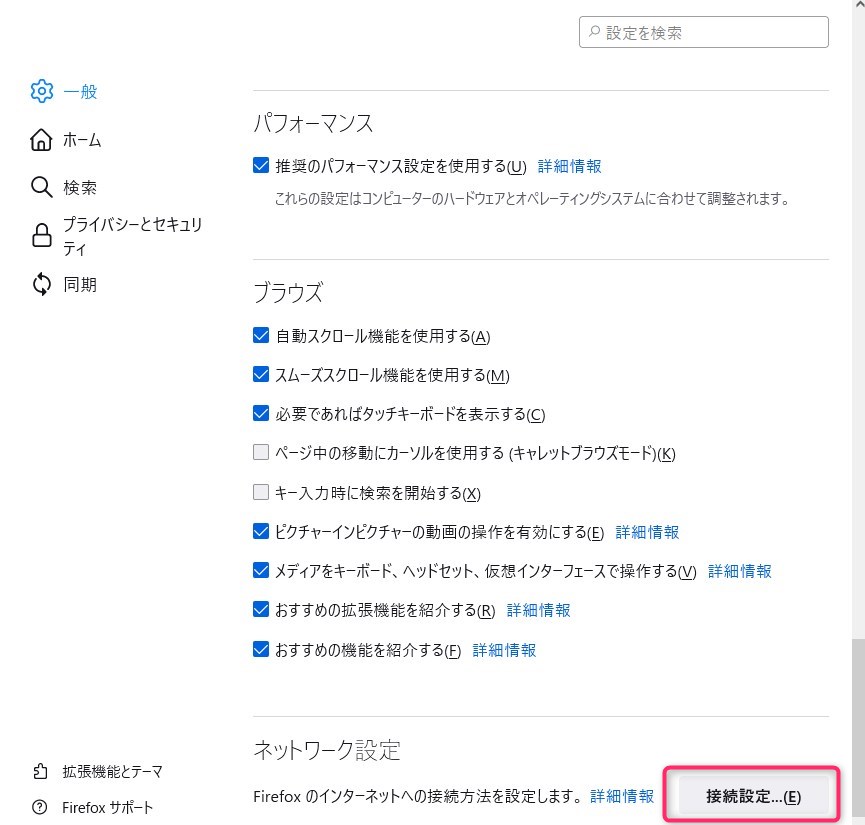
開いた画面を一番最後までスクロールします。
設定項目「ネットワーク設定」の[接続設定(E)]をクリックします。
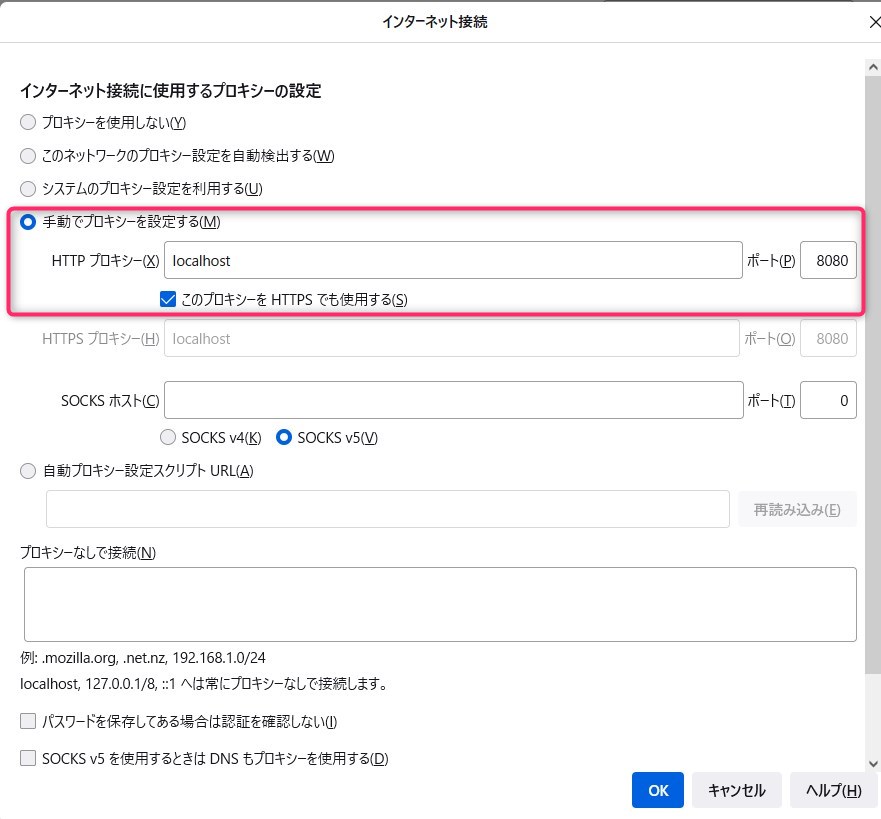
画面赤枠内と一緒であることを確認します。
- 「手動でプロキシを設定する(M)」:チェック
- 「HTTPプロキシ(X)」: localhost
- 「ポート(P)」:8080
- 「このプロキシーをHTTPSでも使用する(S)」:チェック
《注意》「このプロキシーをHTTPSでも使用する(S)」にチェックが付いていないと"壁超え"しません。ここにチェックされていることを必ず確認してください。
すべての設定が正しいことを確認(または修正)したら[OK]を押して閉じてください。
以上でPO3Desktopの設定および確認は完了です。
Windowsを再起動して、起動時にPO3Desktopのスプラッシュ画面が表示されれば正常に動作しています。
PO3Desktopの接続が途切れた場合の対処
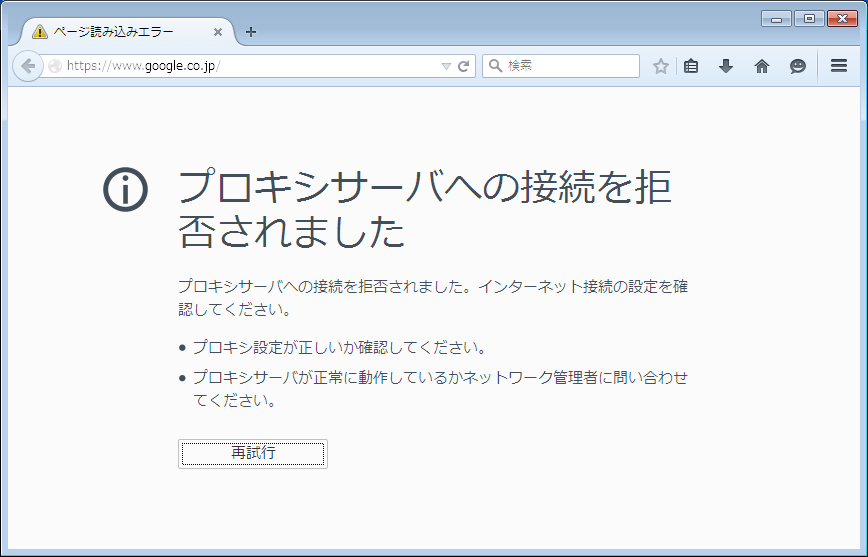
まれにブラウザーで閲覧中に下記のようなメッセージが出る場合があります。 その場合は、[再試行] ボタンを何度かクリックしてください。 ほとんどの場合正しく表示されるようになります。
また、Q&Aのこちら『Windowsを起動したまましばらく離席していたらPO3Desktopの接続が切れていました。 再起動するしか再接続の方法はありませんか?』に上記現象の予防方法を記しています。併せてご参照ください。